補助目盛線を表示する
補助目盛線を表示するには、まず、目盛の間隔を設定します。縦(値)軸上を右クリックして、表示されたショートカットメニューの「軸の書式設定」をクリックします。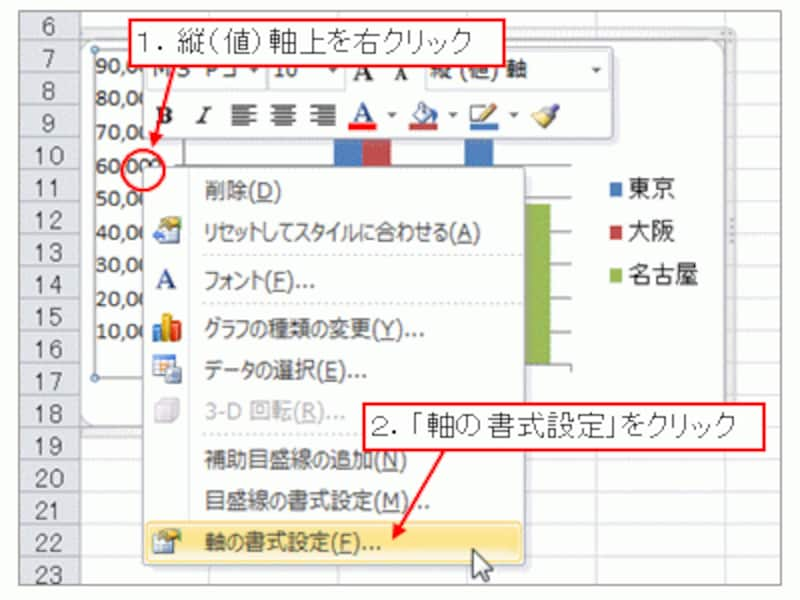
「軸の書式設定」をクリック
表示された「軸の書式設定」ダイアログボックスで「軸のオプション」を選択し、「補助目盛間隔」で「固定」を選択して目盛間隔を数値で入力し、「閉じる」ボタンをクリックします。この時点で、まだ補助目盛線は表示されません。
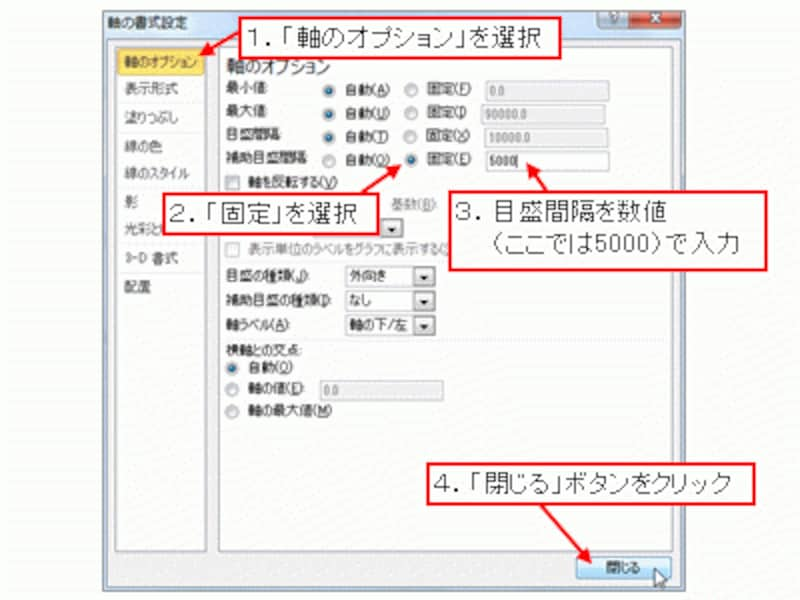
目盛間隔を入力
「グラフツール」コンテキストツールバー→「レイアウト」タブ→「目盛線」→「主横軸目盛線」→「目盛線と補助目盛線」をクリックします。
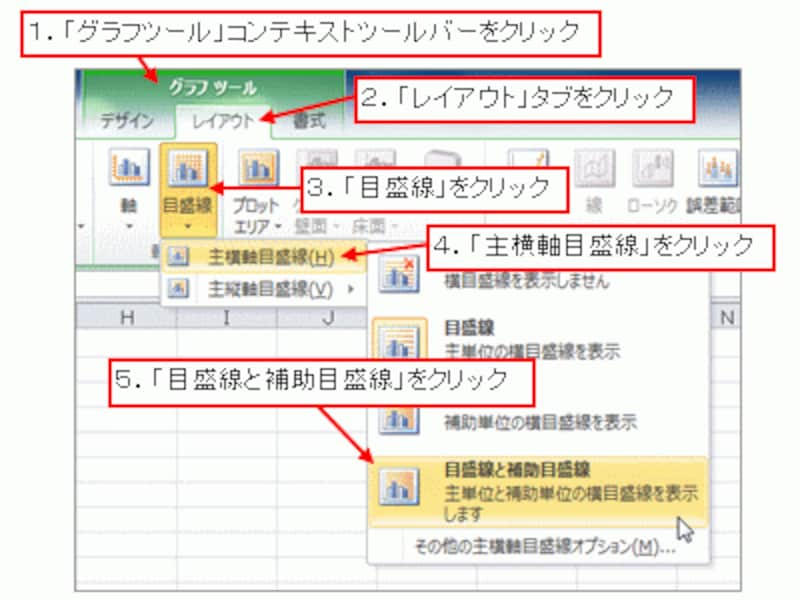
「目盛線と補助目盛線」をクリック
補助目盛線が表示されました。目盛線と補助目盛線がともに実線なので、このままでは、少し読みづらいですね。そこで、補助目盛線の表示を破線に設定します。手順は、先ほど紹介した破線の設定と同じです。
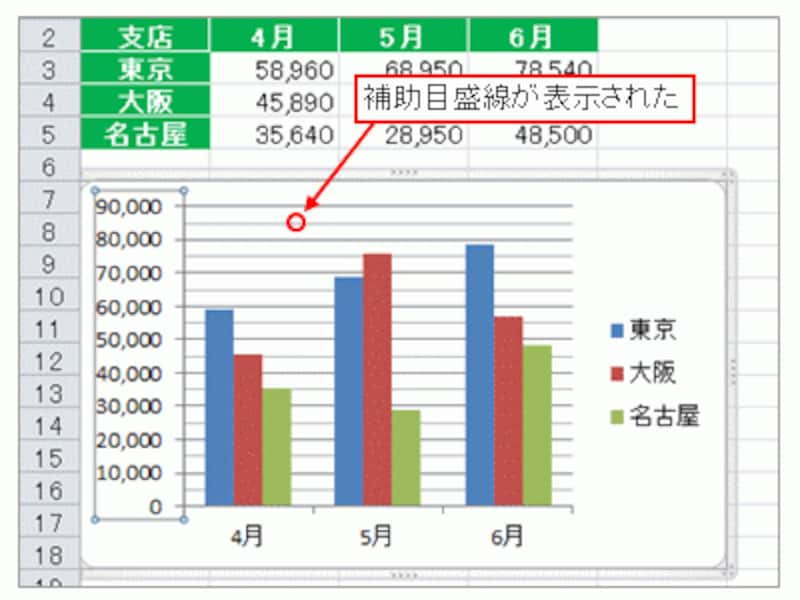
補助目盛線が表示された
これで、補助目盛線の設定は完了です。補助目盛線を表示することで、棒グラフをより詳細に比較できるようになります。
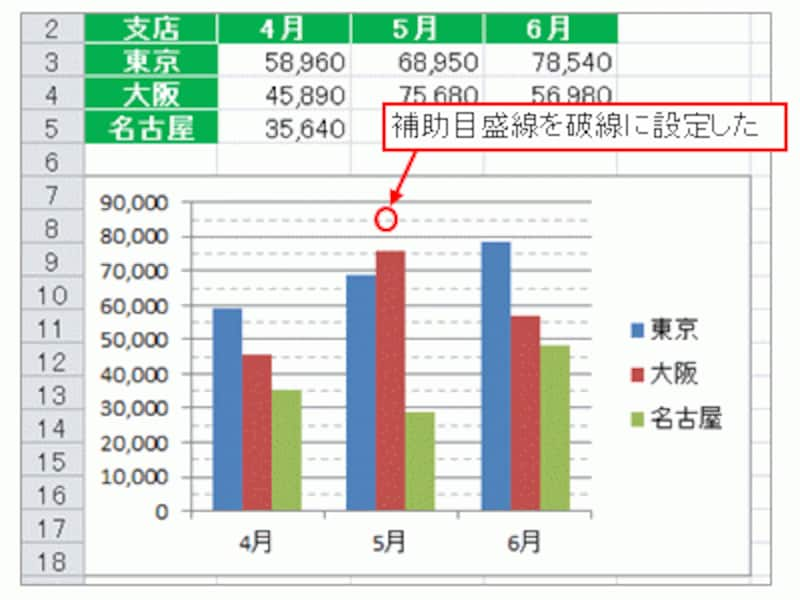
補助目盛線の設定が完了した
縦(値)軸の目盛線の設定を変えるだけで、グラフがスッキリと読みやすくなったり、詳細に比較することができるようになったりしましたね。今回の2つのテクニックを活用して、読みやすいグラフを作成してみてください。







