スライドに入力した箇条書きを1行ずつ順番に表示させるには、「開始」の「アニメーション」を設定します。「開始」とは、文字やグラフなどの対象物が、スライドに表示するときのアニメーションのことです。
PowerPointの開始のアニメーションにはたくさんの種類が用意されており、見ているだけでも楽しくなるほどですが、どのアニメーションを付けてもいいというわけではありません。
箇条書きの文字に付けるアニメーションは、「ワイプ(左から)」または「スライドイン(右から)」を付けるとよいでしょう。横書きの文字は左から右へと読み進めるため、アニメーションも先頭の文字から表示される動きを付けた方が自然だからです。
「ワイプ」は「左から」動かす
まず、「ワイプ(左から)」のアニメーションを付けてみます。ワイプは、スライドに元々文字が表示されている位置を動かさずに、指定した方向から文字が表示される動きです。
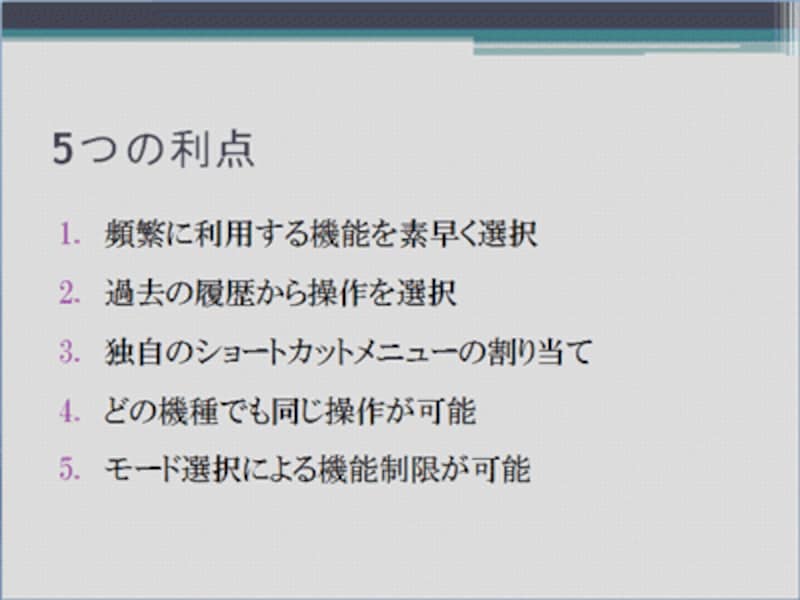
この箇条書きにアニメーションを付けてみよう
箇条書きのプレースホルダの枠線上をクリックして箇条書き全体を選択し、「アニメーション」タブの「アニメーションの設定」ボタンをクリックします。
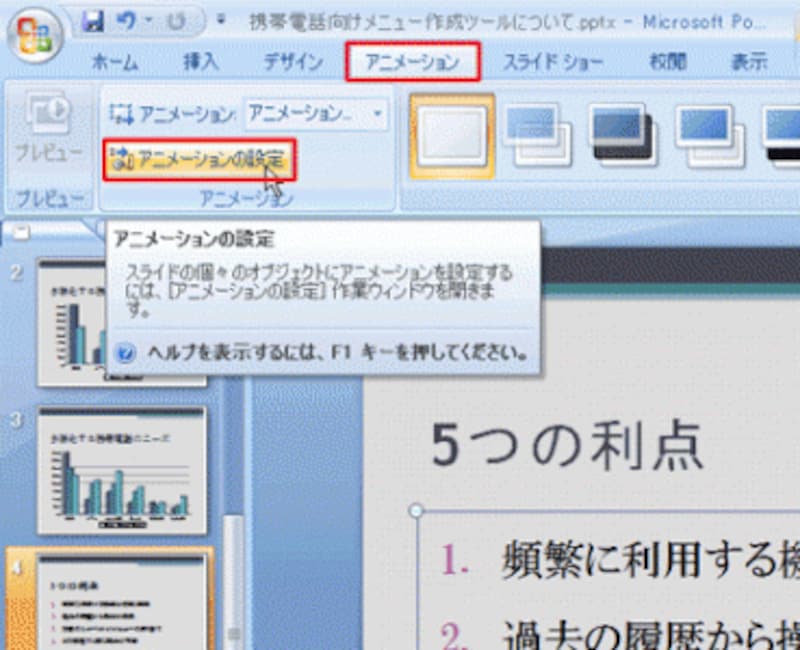
PowerPoint2003では、「スライドショー」メニューの「アニメーションの設定」をクリックする
画面右側に「アニメーションの設定」作業ウィンドウが表示されたら、「効果の追加」ボタンから「開始」-「ワイプ」をクリックします。
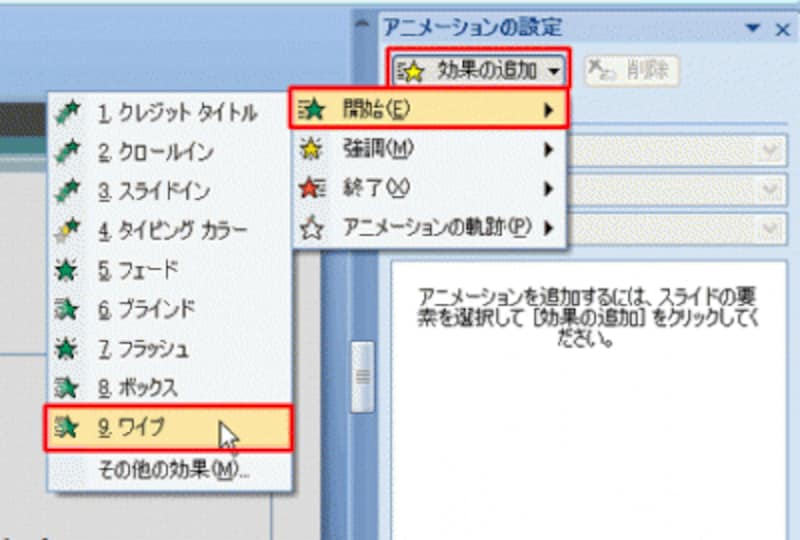
「アニメーションの設定」作業ウィンドウの使い方は、PowerPoint2003も同じだ

アニメーションの方向を変えるのがポイントだ
スライド上をクリックするとアニメーションが開始され、1行目の箇条書きの先頭の文字から順番に左から右へと表示されます。先頭の文字から順番に表示されるので、ストレスなく文字を読むことができますね。
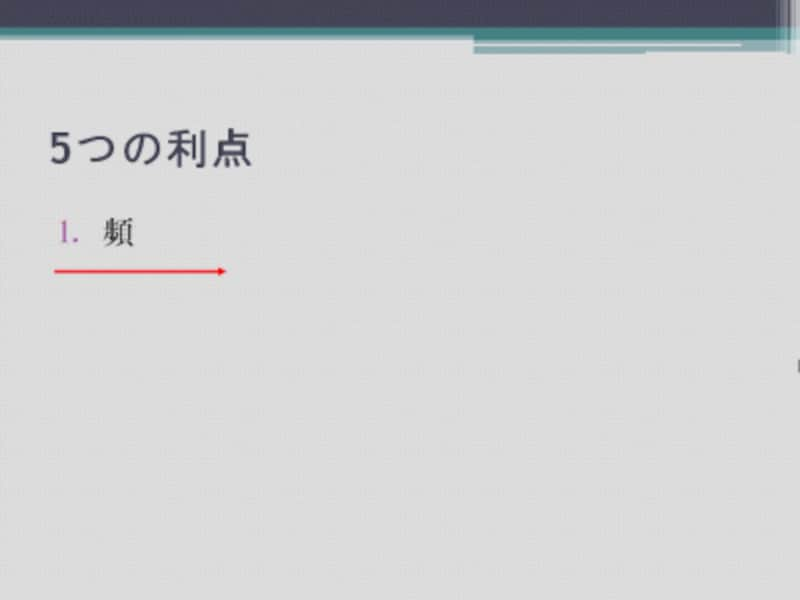
文字の先頭から表示されるので、ストレスなく箇条書きを読める
1行目の箇条書きがすべて表示されたら、スライド上をクリックします。すると、2行目の箇条書きがワイプの動きで表示されるという仕組みです。
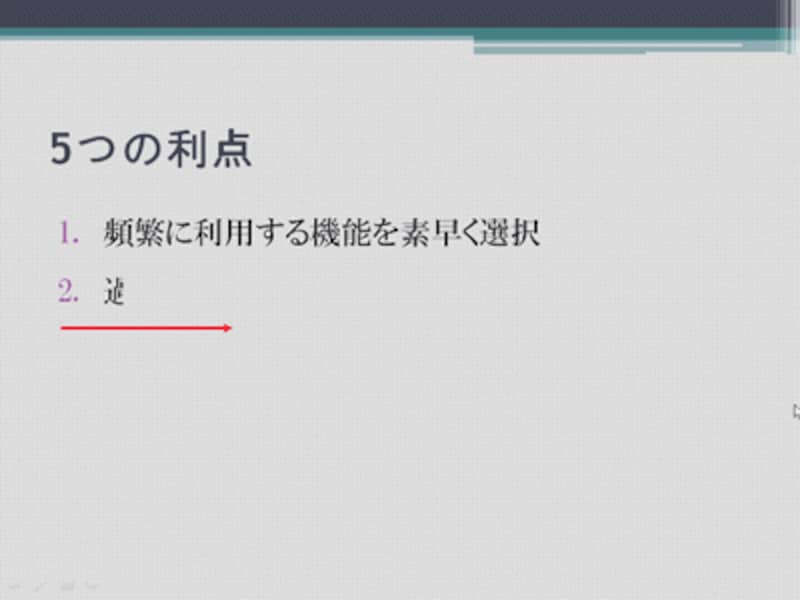
1行分の箇条書きを表示し終わると、次の行の箇条書きが表示される
ちなみに、設定したアニメーションを削除するには、「アニメーションの設定」作業ウィンドウの一覧から削除したいアニメーションをクリックして選択し、上側の「削除」ボタンをクリックすればOKです。







