その中でも「Automator」は、Macならではのスーパーユーティリティ。Mac OS X アプリケーションの機能の一部を組み合わせて、一連の定型作業を自動的に実行できるワークフロー、またはアプリケーションが作成できます。誰にでも簡単に使えて、まるでおもちゃのブロックを組み立てるかのごとく、誰でも簡単にコンピュータの操作を自動化できます。
でも、せっかくの機能も活用できなければ意味がありません。ここでは、Automatorを使って、作業を効率化する事例を紹介しながら、Automatorの活用方法を学びましょう。
まずは「Automator」を起動しよう!
Automator は アプリケーション フォルダに入っています。パイプのようなものを持ったロボットのアイコンをしているので、すぐに見つけられるでしょう。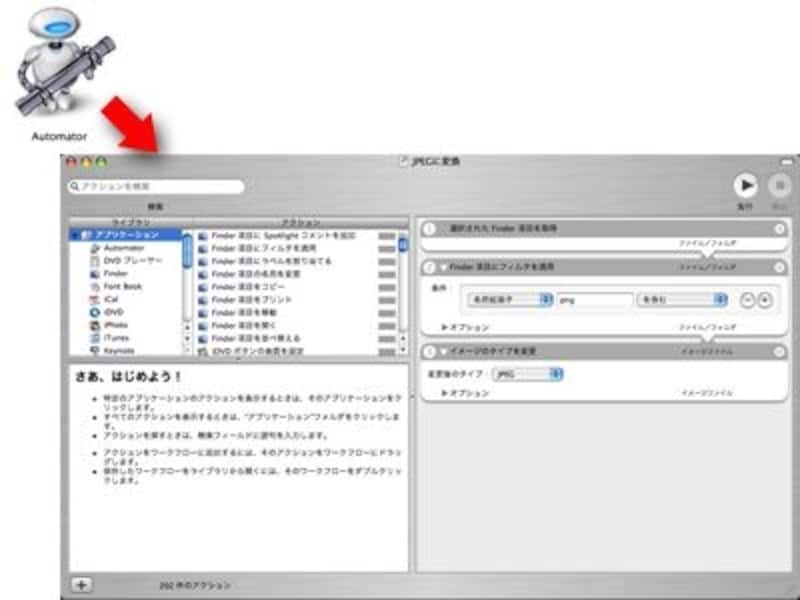
iTunesを使った事がある人なら、だれでも理解できる簡単な操作性です。
基本的な操作はとっても簡単。左上のアクションにある項目をドラッグして、右側の領域にドロップしていくだけでOK。前後のつながりを意識する必要がありますが、配置が決まればあとは「実行」ボタンを押すだけです。
Automatorで作成できるもの
Automatorにより作成される自動化処理は、いろんな形態によって利用が可能です。- ワークフロー(Automator書類)
Automatorを起動して、後で編集が行えるように保存します。ファイル - 別名で保存…でのデフォルトのフォーマット形式です。 - アプリケーション形式
ファイル - 別名で保存…でフォーマット形式を「アプリケーション」にして保存したときの形式。単体で実行できるので、Automatorを起動する必要がありません。 - プラグイン形式
FinderのコンテキストメニューやiCalのアラームで実行できる形式に保存します。こちらもAutomatorを起動する必要はありません。
ホーム/ライブラリ/Workflows/Applications/ 以下に保存されます。
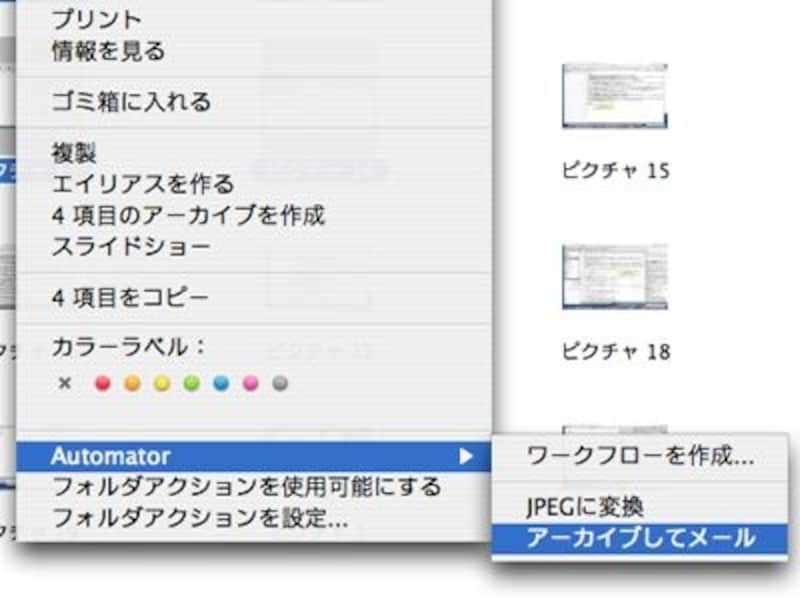
control+クリック(右クリック)により表示されるコンテキストメニューより、Automatorのアクションが実行できます。
それでは次のページから、Automatorを使って実際に作ってみましょう。







