選択している「PNG」画像を「JPG」に変換
mixiの日記やブログなどを作成するとき、画像形式をJPEGにする必要があります。このような場合、せっかく作った画像を一つずつ変換するのは面倒ですよね?Automatorのアクションに「イメージのタイプを変更」というのがありますから、これを使わない手はないでしょう。以下のように作成・利用します。
●作成手順
- 「ライブラリ」でFinderを選択し、「選択された Finder 項目を取得」「Finder 項目にフィルタを適用」「イメージのタイプを変更」を配置します。
- 「Finder 項目にフィルタを適用」の条件には、対象となる画像のみを絞り込む条件に変更しましょう。例えば、Photoshopなら「名前拡張子」で「psd」「を含む」にし、スクリーンショットによる画像の場合は「名前拡張子」で「png」「を含む」にします。
- 変換したいイメージのタイプを指定します。
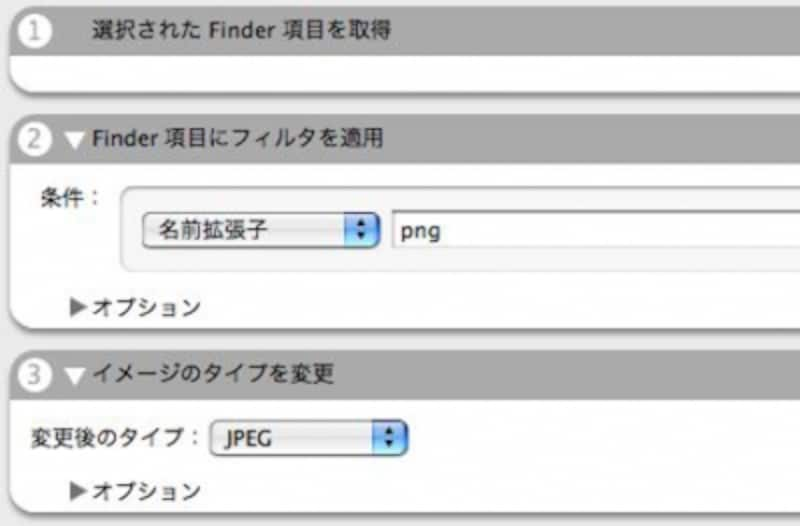
●使い方
目的の画像ファイルをFinder上で選択状態にし、control+クリック(右クリック)して出てくる「Automator」のサブメニューから「JPEGに変換」を選びます。
するとサムネイルアイコンが付いて、ファイル名も自動的に「~.PNG」から「~.JPG」に変換されます。
AppleScriptでより詳細な設定もできる
Automatorは主にFinderのファイル操作をしたり、Spotlightのコメントを追加したりする作業は、いろいろ組み合わせて作成できますが、あくまで一連の作業手順を間違えないようにするためのもの、という程度のものです。AutomatorはAppleScriptを組み合わせて使うことができますので、AppleScriptを少しでも使いこなす事ができれば、作れるものに幅ができます。これを機会にAppleScriptも始めてみてはいかがでしょうか?
【関連情報】
・アップル - Automator(英悟)






