作成したデータを圧縮(アーカイブ)してメール送信する
メールで画像データをやり取りする場合、目的の画像ごとにメール本文を変更する場合など、メール作成を実行して、宛先を入力し、本文を書いて、画像を添付…という単純作業の繰り返しになってしまいます。また、画像データが多くなる場合、できるだけまとめて圧縮しておきたいもの。Automatorのアクションには、圧縮データを作成する「アーカイブを作成」や「メール送信」機能がありますので、それを使いましょう。以下のように作成・利用します。
●作成手順
- ライブラリ 「Finder」から「選択された Finder 項目を取得」「アーカイブを作成」のアクションを追加。
- 「アーカイブを作成」オプションをクリックして、「実行時にアクションを表示」をオンにします。
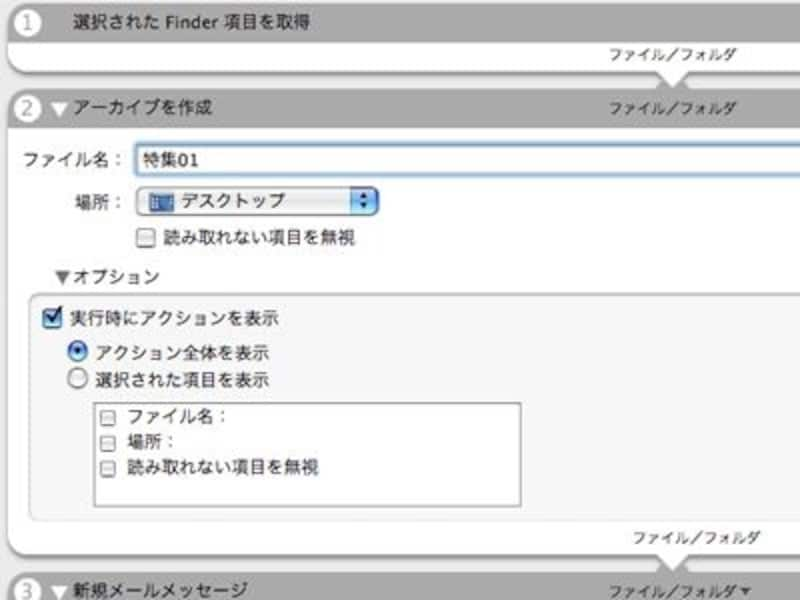
- ライブラリ「Mail」から、「新規メールメッセージ」「送信メッセージを送信」を配置します。
- 「新規メールメッセージ」に宛先などの情報を入力します。実行時に毎回指定したい場合は、オプションを開いて、「実行時にアクションを表示」をオンにします。
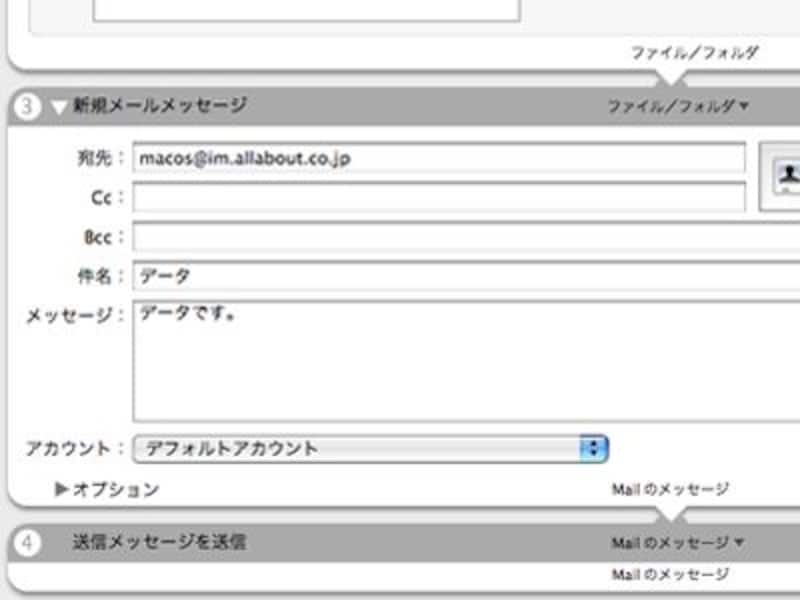
●使い方
目的の画像ファイルをFinder上で選択状態にし、control+クリック(右クリック)して出てくる「Automator」のサブメニューから「アーカイブしてメール」を選びます。
すると、選択されたファイルが指定されたファイル名で圧縮されて、メールの添付ファイルとなり、メールが送信されます。
次のページでは、PNG画像をJPEG画像に自動変換するプログラムを作成してみます。







