最小化したリボンの使い勝手は?
最小化されたリボンのタブ名をクリックすると、該当するリボンの内容が、ワークシート上部を覆うように表示されます。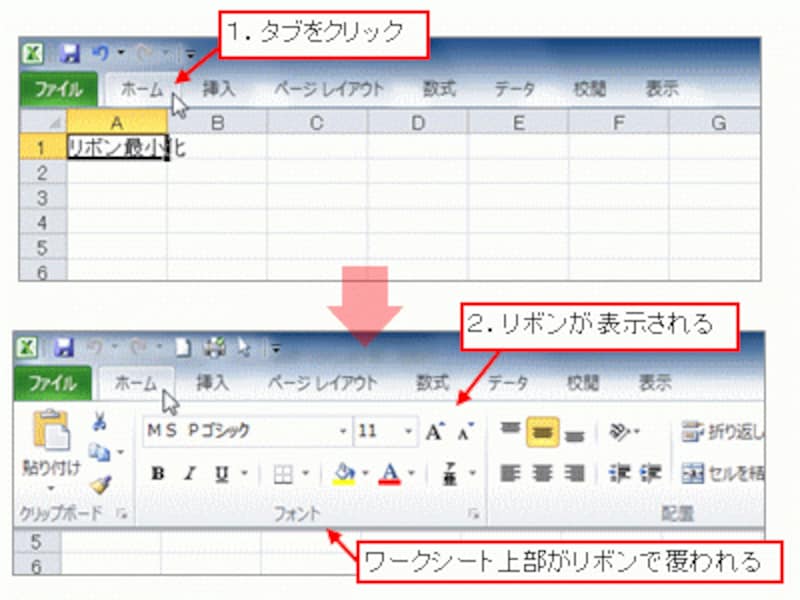
リボンのタブ名をクリック
実行したいボタンをクリックすると、自動的にリボンは最小化された状態に戻ります。
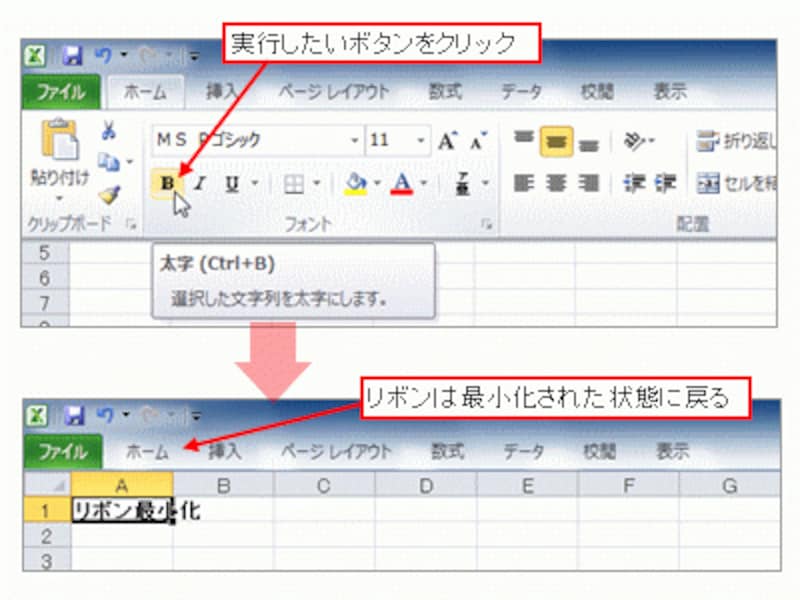
実行したいボタンをクリック
このように、リボンの内容を表示するためにタブをクリックするため、操作手順が1つ増えてしまいます。しかし、Excel2003以前のバージョンで、メニュー名をクリックしてメニュー一覧を表示していた操作を思い出せば、それほど手間ではないでしょう。
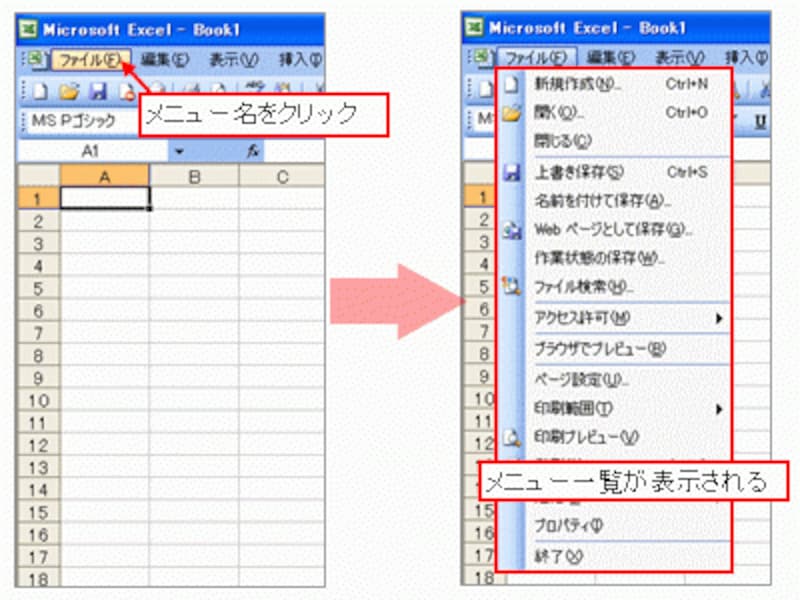
Excel2003の操作感
何より、クイックアクセスツールバーがタイトルバーの左側に表示されたままになっています。操作頻度が高いボタンをクイックアクセスツールバーへ登録しておけば、ワンクリックで機能を実行できます。
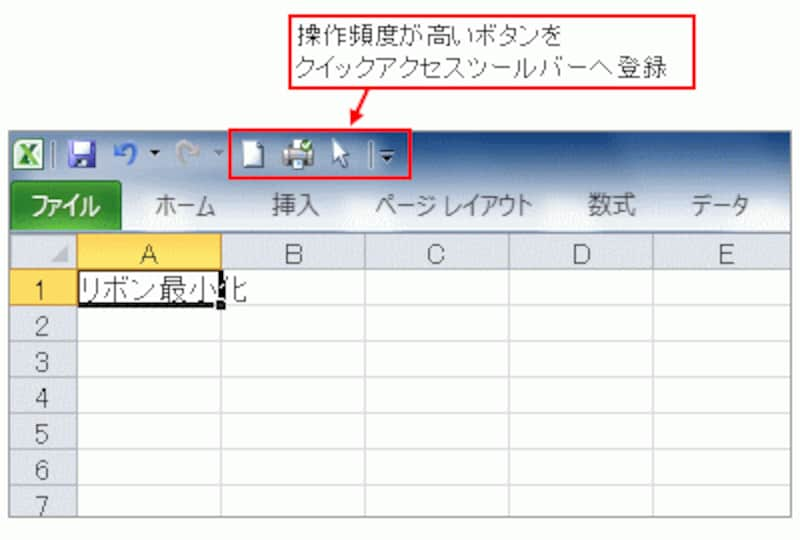
クイックアクセスツールバーを有効活用
リボンをもとの表示に戻す
最小化したリボンをもとの表示に戻すには、リボン上の任意の箇所を右クリックして、表示されたショートカットメニュー上でチェックが付いている「リボンの最小化」をクリックしてください。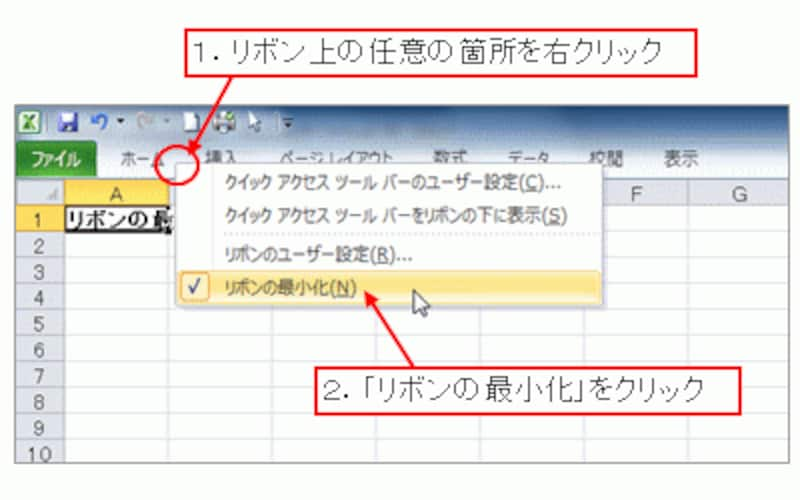
リボンをもとの表示に戻す
リボンを最小化するショートカットキー
なお、画面を広く使用するときだけ、リボンを最小化したい場合は、ショートカットキーがオススメです。「Ctrl」キー+「F1」キーを押すと、キーボード操作でリボンを最小化できます。
リボンを最小化するショートカットキー
リボンの表示を元に戻したい場合は、再度、「Ctrl」キー+「F1」キーを押してください。

リボンの表示を元に戻す







