では、プレースホルダー以外の場所に文字を入力したいときはどうすればよいのでしょうか?たとえば、表のデータの出典元を表の右下に表示したいとか、表紙のスライドに年度を小さく表示したいといったケースです。このようなときは、「テキストボックス」という文字を入れるための専用の図形を使うと便利です。
ここでは、表のデータの出典情報をテキストボックスを使って表示させてみましょう。
テキストボックスは文字入力専用の図形
テキストボックスを使うには、「挿入」タブの「テキストボックス」ボタンをクリックし、「横書きテキストボックス」か「縦書きテキストボックス」のいずれかを選択します。「横書きテキストボックス」を選ぶと、マウスポインターの形が白い矢印から黒い縦線に変化します。この状態で表の右下あたりをドラッグします。サイズや位置は後から調整できるのでおおよその位置でOKです。
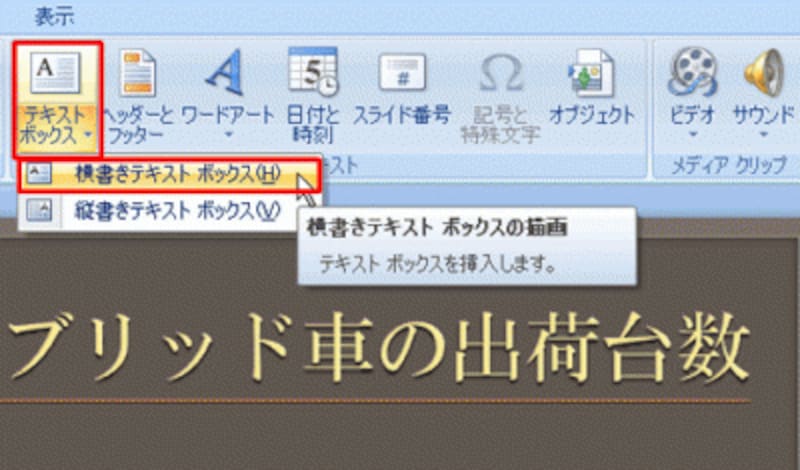
PowerPoint2003では、画面下部の「図形描画」ツールバーにある「テキストボックス」ボタンをクリックする
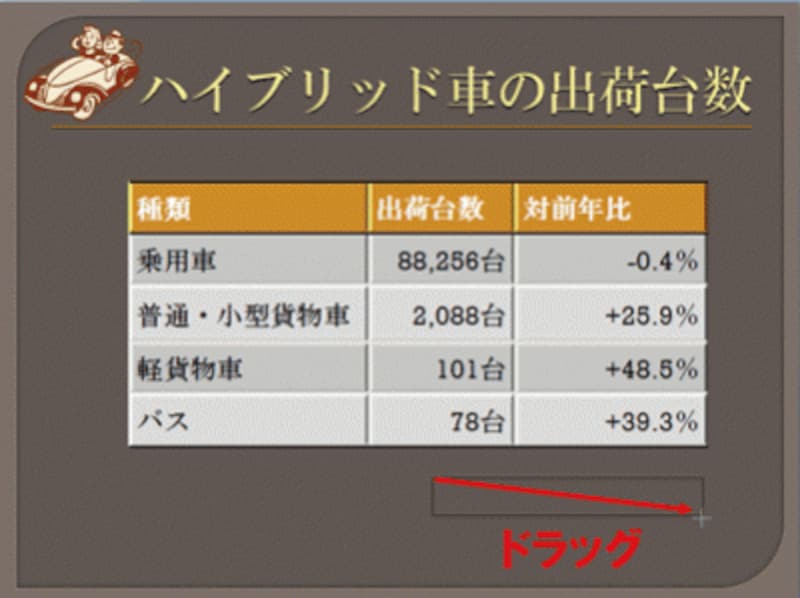
四角形を描く要領で左上から右下に向かってドラッグする

テキストボックスにカーソルが表示されたら文字を入力する
四角形や楕円などの図形の中に文字を入力することもできますが、テキストボックスは文字を入れるための専用の図形なので、手動でカーソルが表示させる手間が省けます。同時に、テキストボックスは透明な図形なので、他の図形のように色が付かないのが特徴です。
文字が入力できたら、テキストボックスの外枠をクリックして図形全体を選択し、「ホーム」タブの「文字列を右に揃える」ボタンをクリックして、文字の配置を変更します。
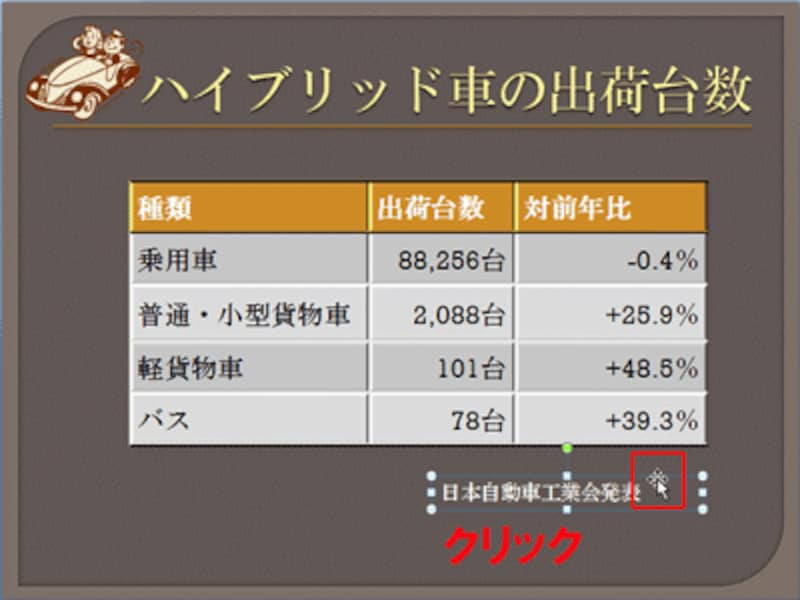
外枠をクリックすると、テキストボックス全体を選択できる
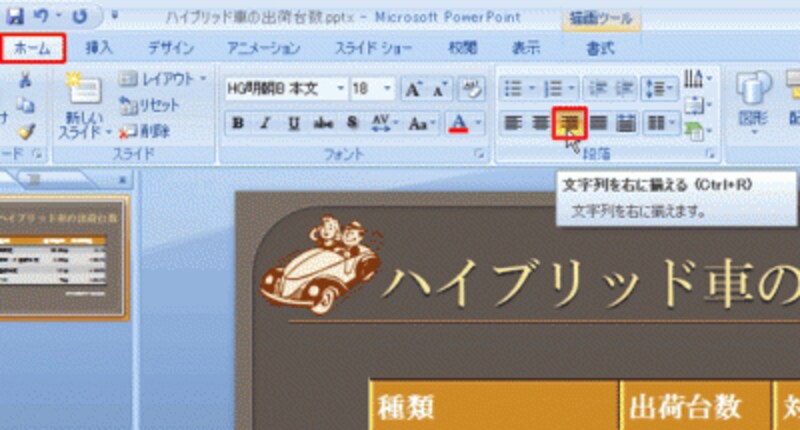
ここでは、文字をテキストボックスの右端に揃えた
出典情報などの文字は、スライドの他の文字よりも若干小さめのサイズにして目立たないようにしておくのもよいでしょう。
テキストボックスの位置が気に入らないときは、外枠にマウスポインターを合わせて移動先までドラッグします。また、テキストボックスのまわりにある白いハンドルをドラッグすると、テキストボックスのサイズを変更できます。
これで、プレースホルダー以外の位置に文字を入力することができました。
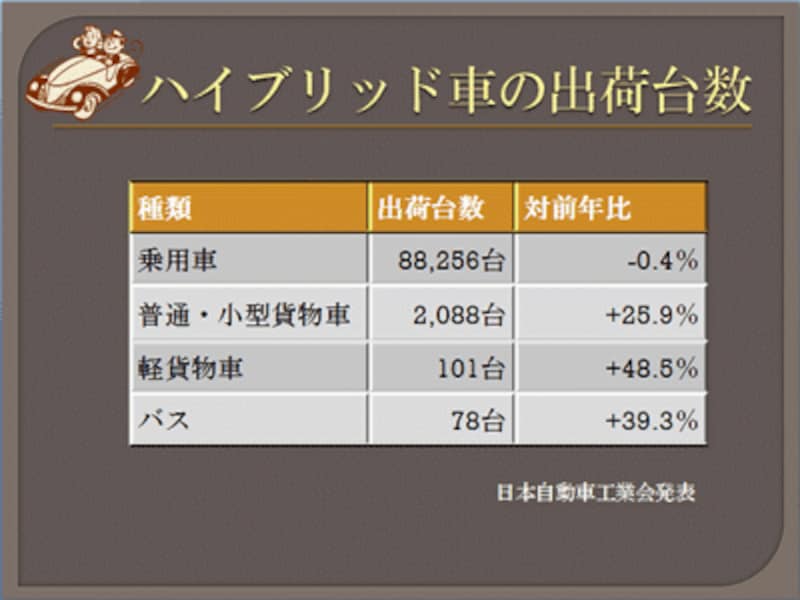
スライドの右下にテキストボックスを配置できた
テキストボックスを使えば、こういった補足情報を好きな位置に追記するだけでなく、横書きと縦書きの混在するレイアウトも作成できます。気をつけたいのは、テキストボックスに入力した文字は「アウトライン」タブには表示されないということ。
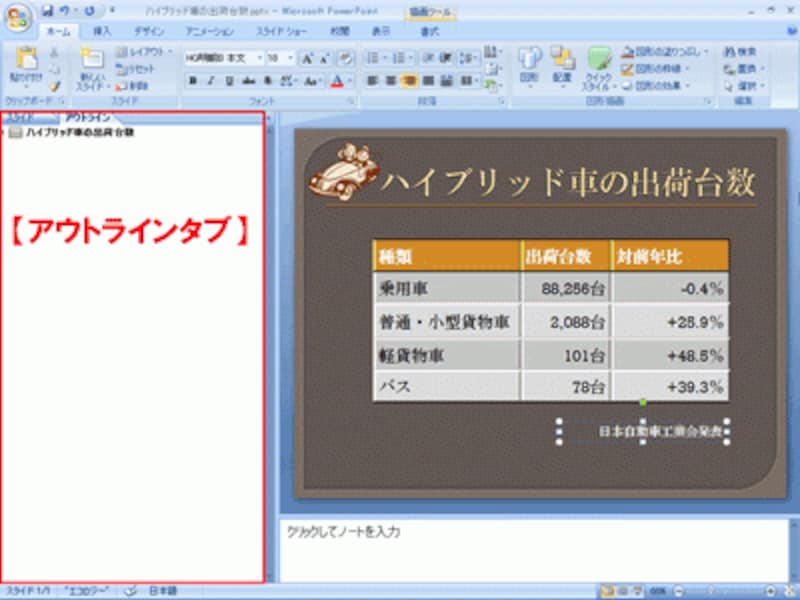
テキストボックスや図形内の文字はアウトラインタブには表示されない
「アウトライン」タブは、プレースホルダーに入力した文字だけを表示する領域で、プレゼンテーション全体の構成を確認するときに使います。プレゼンテーションの骨格となる内容は、テキストボックスには入力せずにプレースホルダーを使うほうが便利です。







