見た目の改良点としては、PowerPoint2003では「スライドショー」メニュー、PowerPoint2007では「アニメーション」タブにひとくくりにされていた「画面切り替え」と「アニメーション」が、それぞれ独立したタブに分かれたことです。
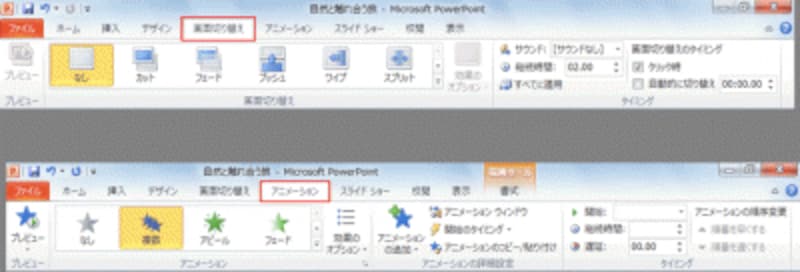
PowerPoint2010のリボン。「画面切り替え」(上側)と「アニメーション」(下側)のタブが別々になった
”使える”画面切り替えが満載!
「画面切り替え」とは、スライドショーで次のスライドに切り替えるときの動きのことです。じわじわっとスライドが表示されるように切り替えたり、画面の上下左右の端からスライドが飛び込んでくるように切り替えたりすることができるのですが、正直、これまでの画面切り替え効果にはあまり魅力を感じませんでした。なぜなら、スライドが切り替わるだけでも動きが発生するので、無理に動きを付ける必要はないのではないかと考えていたからです。その考えは、PowerPoint2010に新しく追加された画面切り替えの種類を見て一蹴されました。これまでとは違って、"自分のプレゼンで是非使ってみたい”と思わせる洗練された魅力的な動きがたくさん用意されているのです。
たくさんの画面切り替えの中から、私がお勧めする動きを紹介します。
箱が回転する「キューブ」
何と言っても私の一押しは、スライドを箱に見立てて、コロンコロンと回転するようにスライドが切り替わる「キューブ」の動きです。画面切り替えを設定するには、設定したいスライド(ここでは1枚目のスライド)を選択し、「画面切り替え」タブの「画面切り替え」グループにある「その他」ボタンをクリックします。
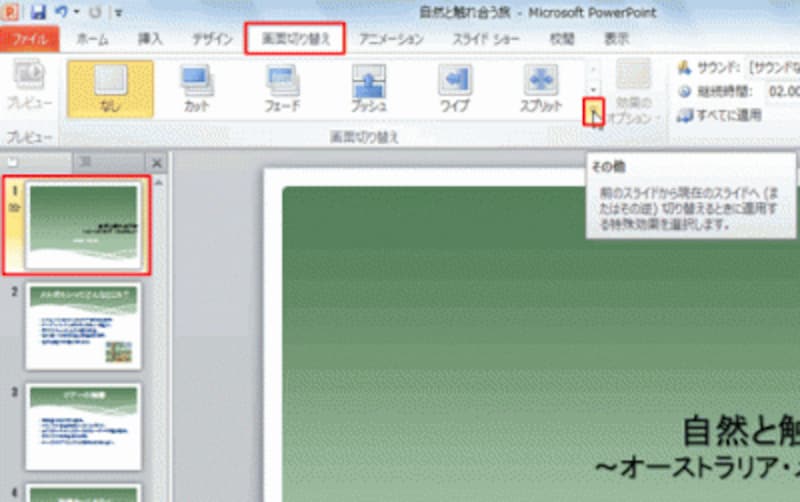
複数のスライドに同じ画面切り替えを設定するときは、あらかじめ「スライド」タブで複数のスライドを選択しておく
すると、PowerPoint2010で利用できる画面切り替えの一覧が表示されました。「はなやか」グループにある「キューブ」をクリックします。
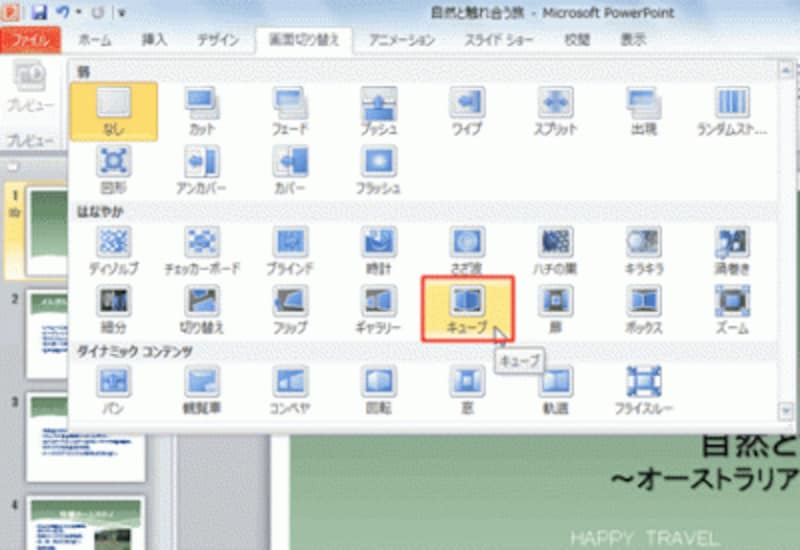
画面切り替えは「弱」「はなやか」「ダイナミックコンテンツ」の3つグループに分かれている
1枚目のスライドにキューブの画面切り替えが設定できました。

「キューブ」をクリックすると、その動きが画面上で再生される
初期設定では右から左へ向かってキューブが転がるように動きますが、方向を変更したいときは、「効果のオプション」ボタンをクリックして表示されるメニューから変更できます。
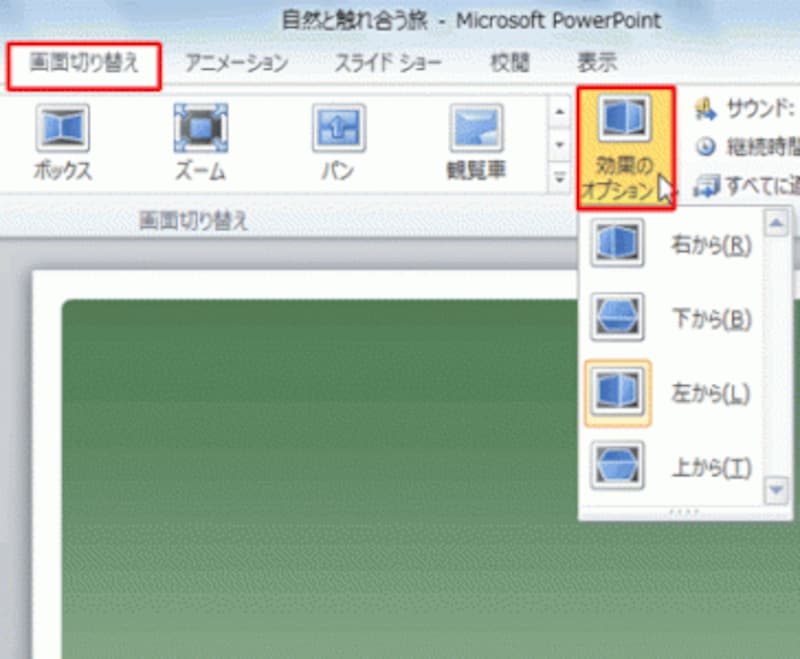
「効果のオプション」に表示される内容は、選択した画面切り替えによって異なる
他のスライドにも同じ動きを設定したいときは、「画面切り替え」タブの「すべてに適用」ボタンをクリックします。これで、全スライドに「キューブ」の動きを設定できました。
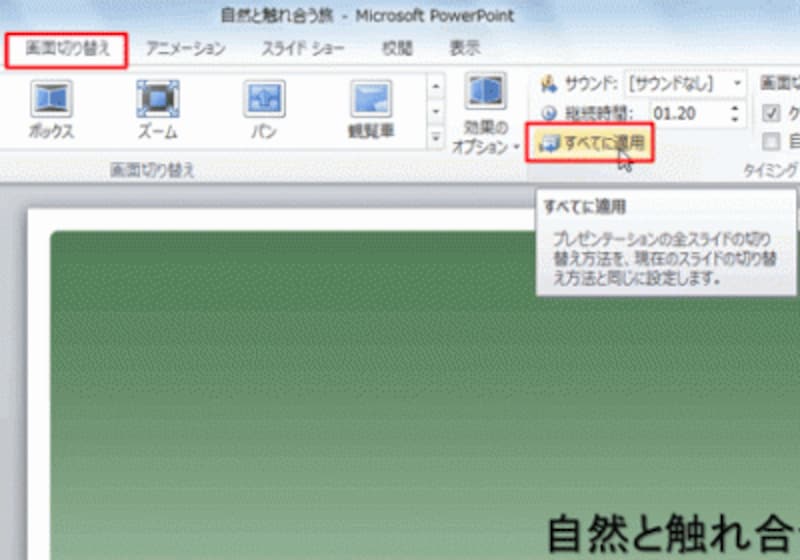
同じ動きを全スライドに設定すると、統一感が生まれる
画面切り替えを設定した後に左側の「スライドタブ」を見ると、スライド番号の下に星の記号が表示されていますね。これは、スライドに何らかの画面切り替えやアニメーションが設定されていることを示しており、この星の記号をクリックすると、設定した画面切り替えの動きを何度でも再生して確認できます。
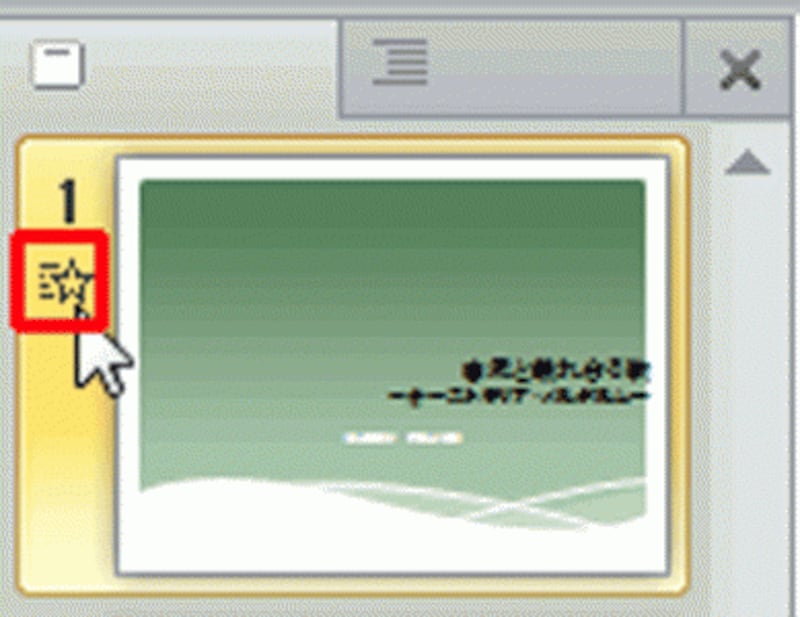
「画面切り替え」タブの「プレビュー」ボタンをクリックして、再生することもできる
画面切り替えが設定できたら、「F5」キーを押してスライドショーで確認しましょう。

スライドショーで1枚目から最後のスライドまでの動きをトータルに確認しよう
スライド1枚をキューブに見立てて、まるでさいころが転がるようにコロンコロンと切り替わる動きはとても魅力的です。しかも、くるくる回転したり上下にバウンドする動きに比べると、スライドの内容を読みやすく見ていて疲れない動きです。”こういう画面切り替えを待っていた!”という気持ちです。
「キューブ」に似た画面切り替えに「回転」がありますが、こちらは、背景のスライドが固定されたままで、内容だけが「キューブ」と同じように動きます。
はなやかな動きはポイントとなるスライドに付けると効果的
画面切り替えの一覧には、「さざ波」や「ハチの巣」や「渦巻き」のように、動き自体がとても面白くて華やかなものがいくつかあり、これらもとても魅力的な動きです。
スライドの中央から静かに波が広がる幻想的な動きだ
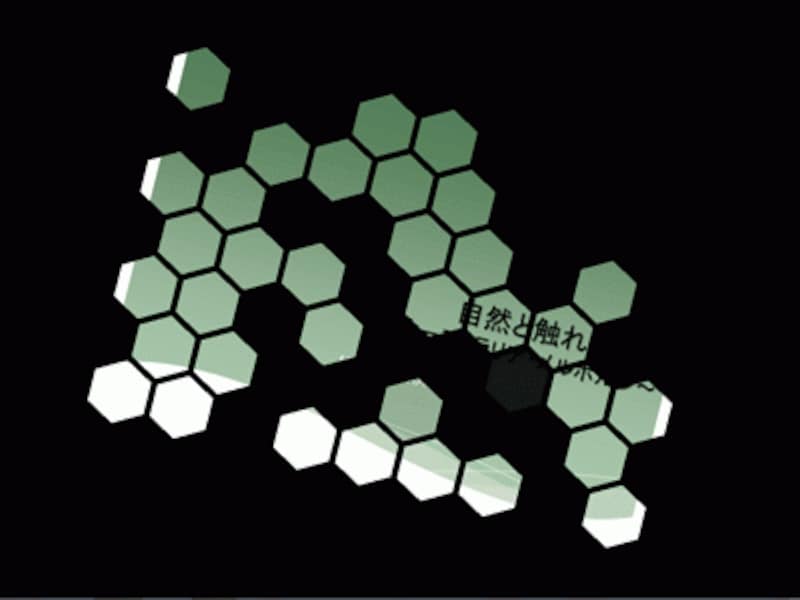
無数の6角形の図形が回転し、数を増やしながら文字が浮き出す
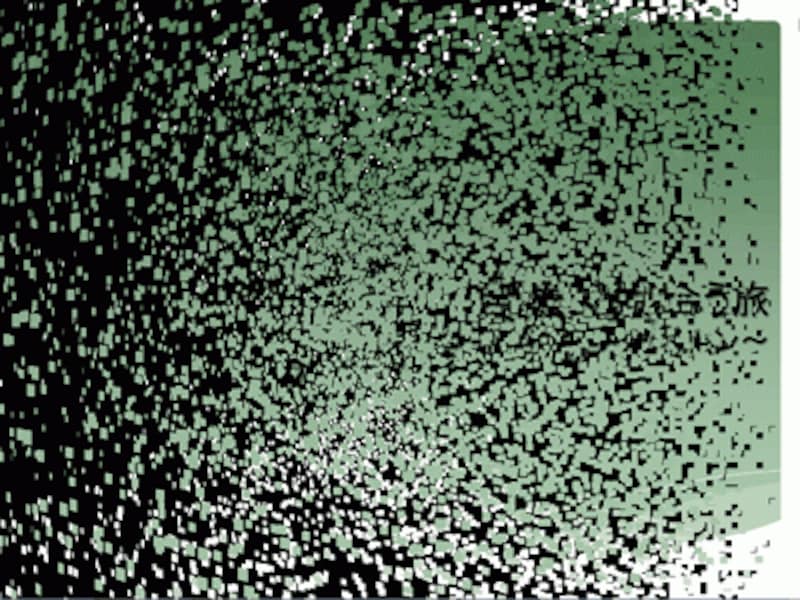
大きさの違う小さな四角形がキラキラと沸いて出てくるような動きだ
はなやかな動きは聞き手の注目を集めることはできますが、スライドの内容を読みづらいという一面もあります。こういった動きはすべてのスライドに付けずに、表紙のスライドやポイントとなるスライドだけに付ける方が効果的です。
1種類か2種類を効果的に!
どれだけ魅力的な動きでも、スライドごとに異なる動きを付けるなどして、肝心のスライドの内容よりも目立ってしまっては本末転倒です。一般的なプレゼンテーションでは、1種類の同じ動きをすべてのスライドに設定するか、表紙やポイントとなるスライドに華やかな動きを設定し、それ以外のスライドにはシンプルな同じ動きを1種類だけ設定するのがいいでしょう。
まずは、PowerPoint2010の画面切り替えをひとつひとつ試し、お気に入りの動きを見つけてみてください。







