これまでは「PrintScreen」キーや専用の画面撮影ソフトを使って、パソコンの画面をコピーしていましたが、PowerPoint2010の「スクリーンショット」機能を使えば、他のソフトの画面をカメラのように撮影してスライドに貼り付けることができます。
Webサイトのページ全体を貼り付ける
ここでは、「スクリーンショット」機能を使って、Webサイトの地図をPowerPointのスライドに貼り付けてみましょう。あらかじめ、ブラウザーを起動して貼り付けたい地図のサイトを表示しておきます。
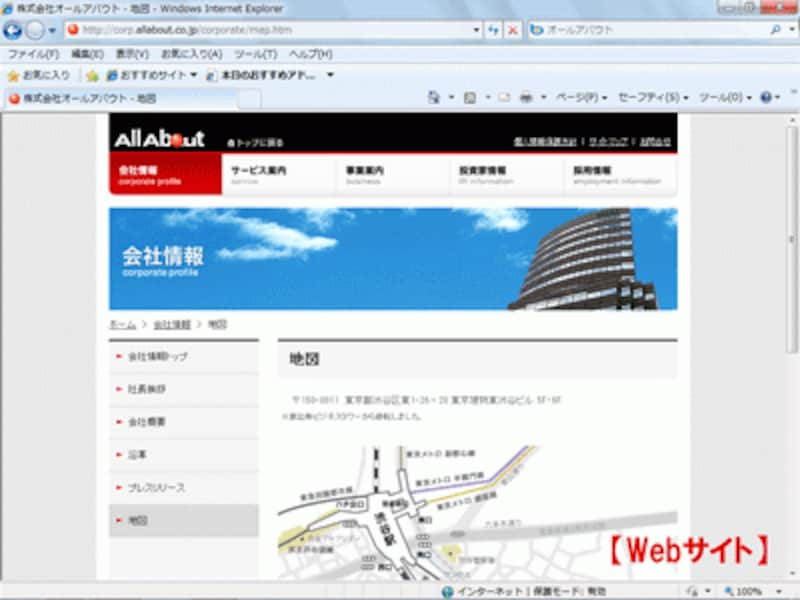
他のソフトの画面を撮影するときは、目的のソフトを起動して撮影したい画面を表示しておく
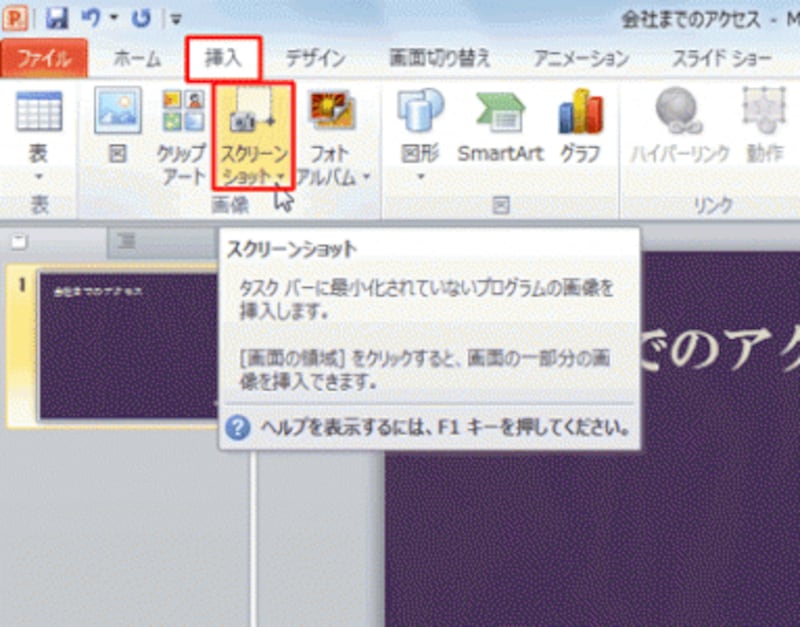
「スクリーンショット」機能は、Word2010やExcel2010でも同じように操作できる
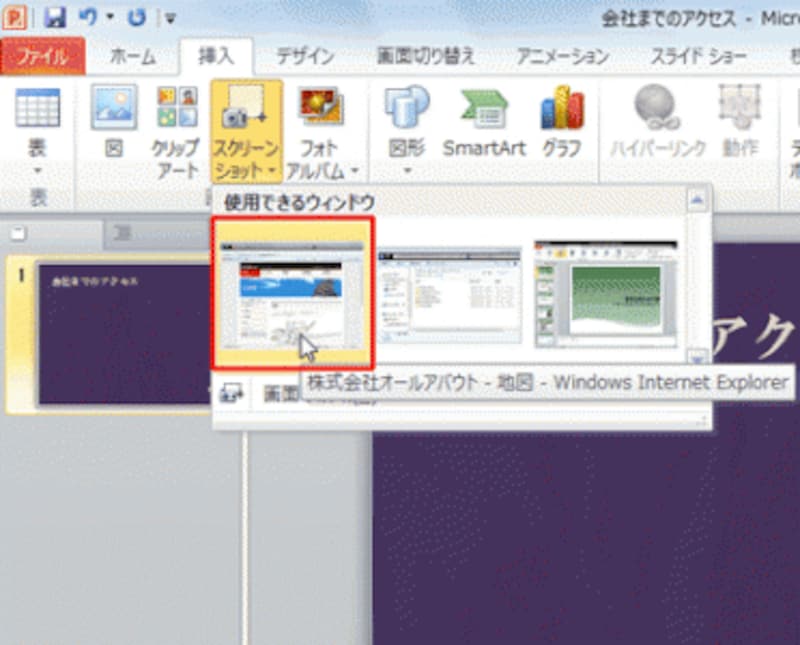
PowerPointで複数のファイルを開いているときは、他のファイルも表示される
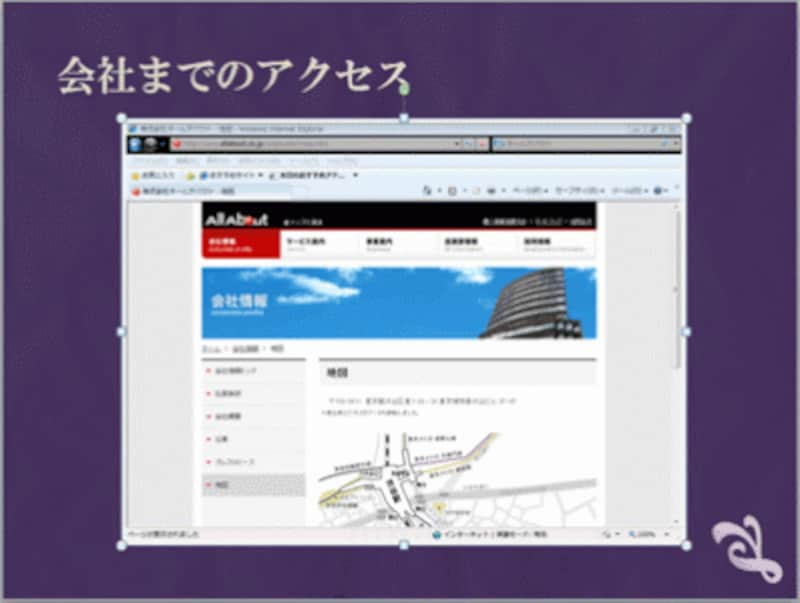
画像をクリックして「Delete」キーを押せば削除できる
Webサイトの一部を貼り付ける
上記の方法では、地図だけを貼り付けたいにも関わらず、Webサイトの不要な部分まで貼り付いてしまいます。Webサイトの一部分を貼り付けたいときは、「挿入」タブの「スクリーンショット」ボタンから「画面の領域」をクリックします。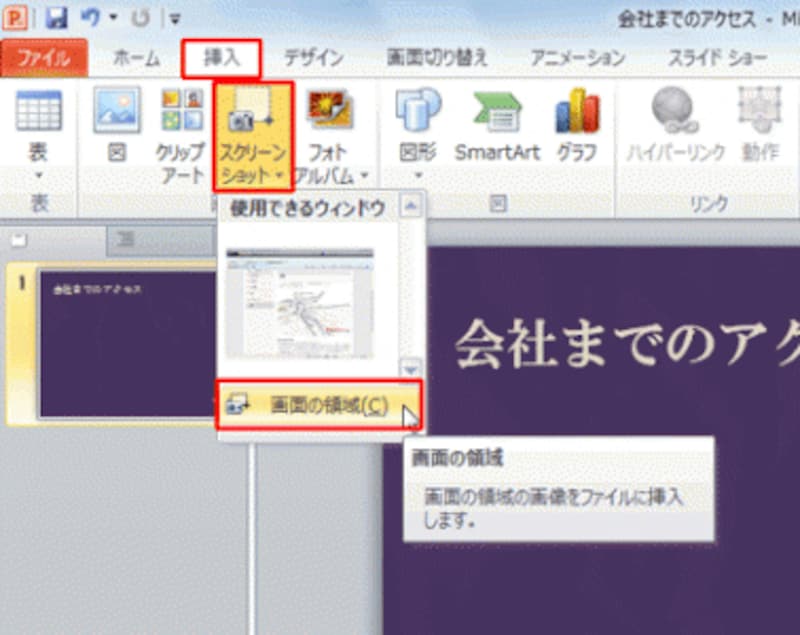
部分的に撮影したいときは「画面の領域」を選ぶ
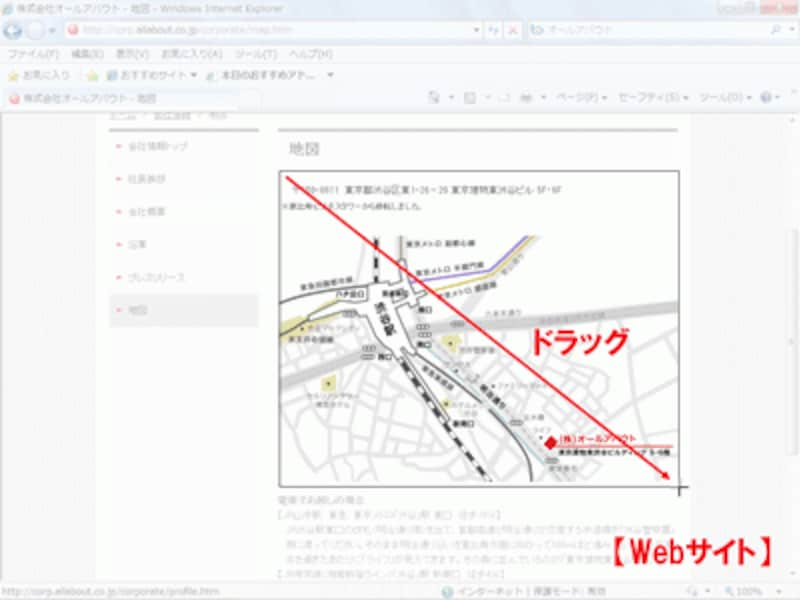
ドラッグ操作を失敗したら、「スクリーンショット」ボタンから「画面の領域」を選ぶ操作からやり直す

必要な部分だけを撮影できた。これなら後からトリミングする手間が省ける
画像の加工も可能
PowerPointのスライドに貼り付けた画像は、イラストや写真などと同じように、「図ツール」の「書式」タブを使って自由に加工できます。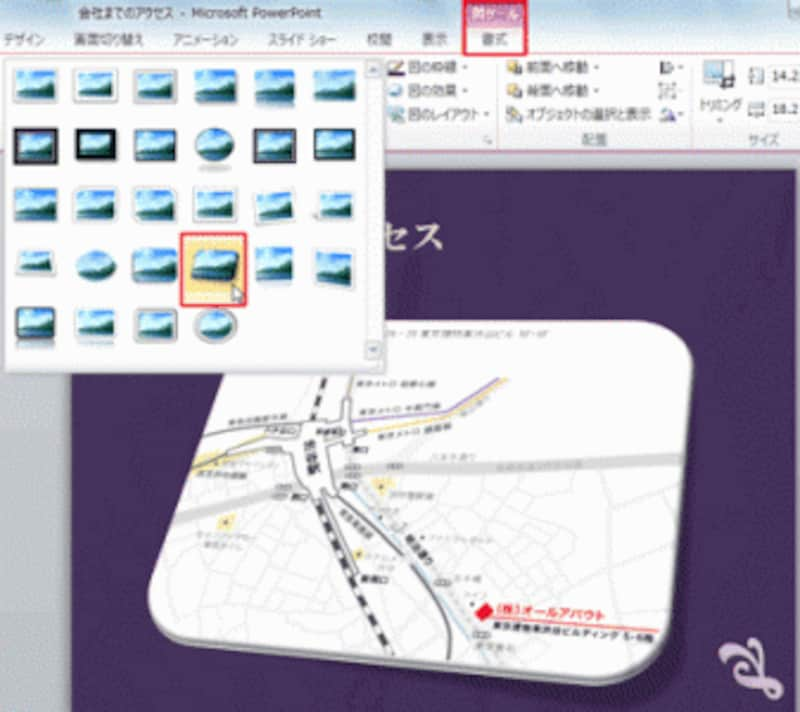
ここでは、「図のスタイル」グループの「その他」ボタンをクリックして画像が傾くスタイルを選んでいる







