写真の背景を削除する
Office製品に付属する素材集であるクリップアートの写真の中には、背景に色を付けてあるものがあります。スライドの背景の色となじむ色であればそのままでもかまいませんが、下の図のように、スライドの白い背景に写真の黄色の背景がなじまないときには、黄色の背景の部分だけを削除することができます。このときに使うのが、PowerPoint2010に追加された「背景の削除」の機能です。黄色い背景部分を削除するには、写真を選択し、「図ツール」の「書式」タブから「背景の削除」ボタンをクリックします。
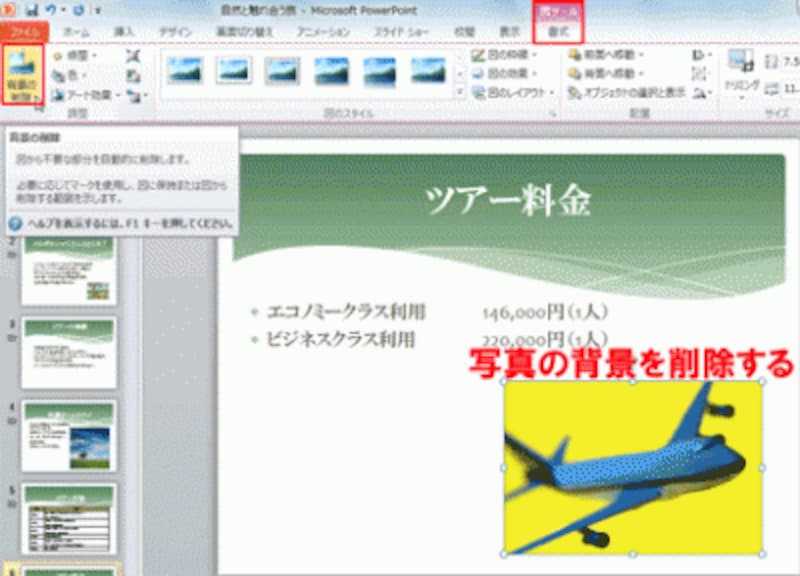
クリップアートから「飛行機」のキーワードで検索した写真には、背景に黄色の色が付いている。この黄色の部分を削除しよう

PowerPointが背景と認識した部分が自動的に紫色になる
まず、右の辺にある白いハンドルにマウスポインターを合わせて、飛行機の先端が枠の内側になるように右方向にドラッグします。

白いハンドルにマウスポインターを合わせて、両方向の矢印の形に変わったらドラッグする
同様の操作で、まわりの白いハンドルをドラッグして残しておきたい部分がすべて枠の内側になるように調整すればOKです。ただし、ドラッグしただけでは、下図の飛行機の尾翼の黄色い部分のように上手に背景を削除できない場合があります。
そのようなときは「図ツール」の「背景の削除」タブにある「削除する領域としてマーク]ボタンをクリックして微調整を行います。

このままでは尾翼の黄色い部分が残ってしまうので削除しよう

黄色い背景の部分をクリックする

削除したい部分がすべて紫色になればOKだ
写真の紫色の部分が削除されて、黄色の背景がきれいになくなりました。これなら、スライドの白い背景にしっくりなじみます。

背景の黄色が削除されて透明になった
今回は、最初に白いハンドルをドラッグする方法で背景を削除し、次に「削除する領域としてマーク」ボタンで微調整を行いましたが、ドラッグ操作で調整できないときは、「保持する領域としてマーク」ボタンや「削除する領域としてマーク」ボタンを使って曲線などのなめらかな線や複雑な線に沿って背景を削除することもできます。また、「背景の削除」機能を使って背景を削除すると、飛行機の写真をほかの風景の写真と組み合わせて合成するといった使い方も可能になります。
プレゼン資料を作成する上で必要な画像編集機能を十分備えたPowerPoint2010。
これらの機能を上手に使って、スライドの写真をより魅力的に見せたいものです。







