写真に「アート効果」を設定する
スライドに入れた写真全体を雰囲気のある芸術的な仕上がりにするには、「アート効果」機能を使います。操作は簡単。写真を選択し、「図ツール」の「書式」タブから「アート効果」ボタンをクリックするだけです。アート効果には、「スケッチ」、「パッチワーク」、「セメント」など全部で23種類の効果が用意されており、それぞれの効果の名前にマウスポインターを合わせるだけで、スライド上の写真に効果を適用した結果が一時的に反映されます。
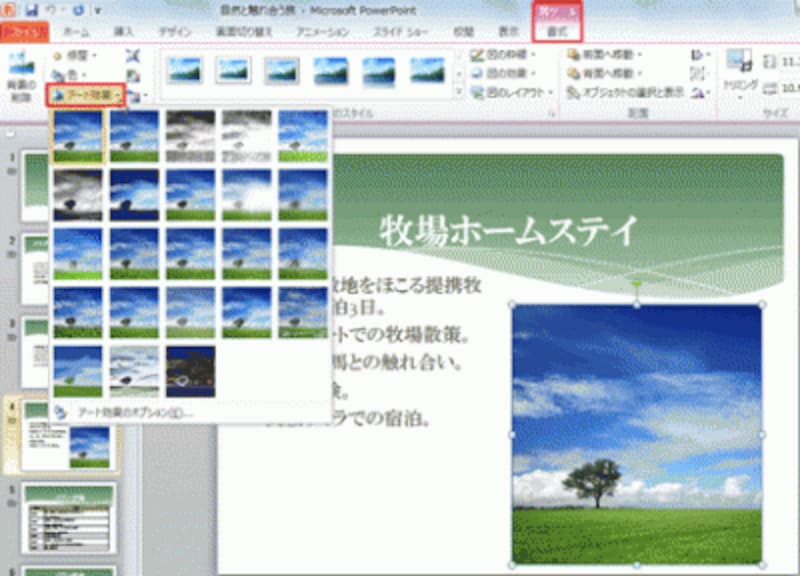
スライドの右下に入れた写真に面白い効果を付ける
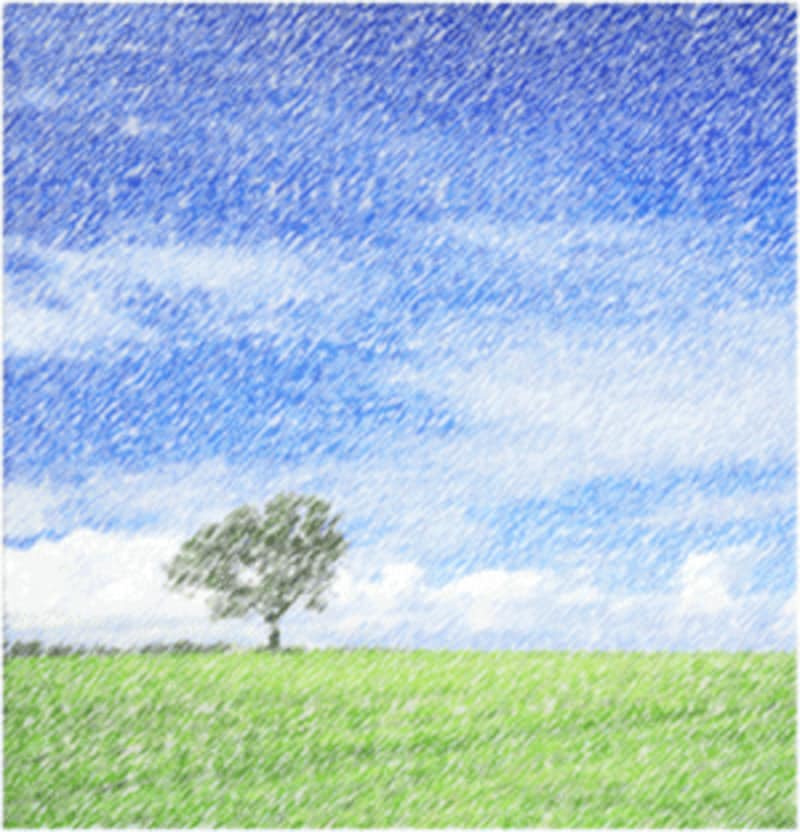
写真に「線画」のアート効果を付けた図

写真に「ラップフィルム」のアート効果を付けた図

写真に「セメント」のアート効果を付けた図
最終的に適用したい効果をクリックすると、写真全体の雰囲気ががらりと変わります。

好みのアート効果を選ぶだけで、写真全体の雰囲気ががらりと変わる







