Excel2003・Excel2007の基本操作メニュー
Excelでは、ブックの新規作成や上書き保存といった基本操作がひとつのメニューにまとめられています。この「基本操作メニュー」ともいえるメニューは、Excel2003では「ファイル」メニュー、Excel2007では「Microsoft Office」ボタンとして用意されていました。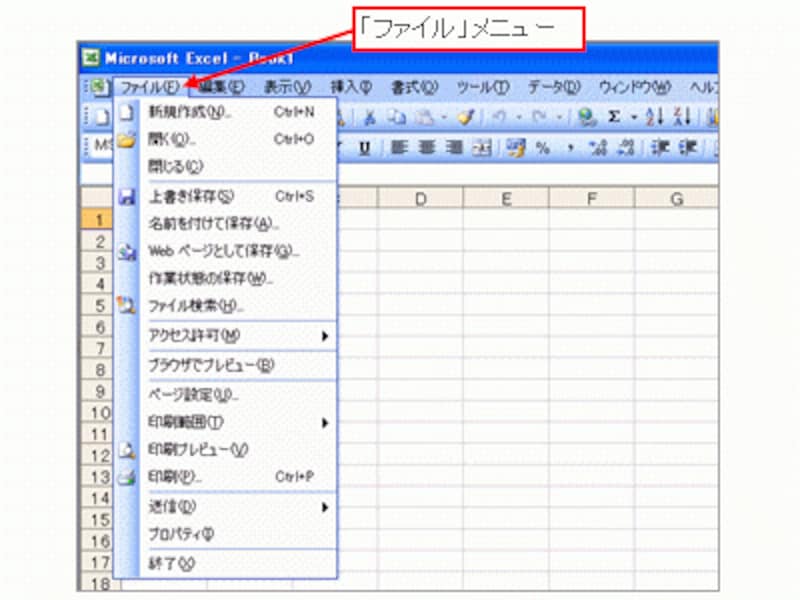
Excel2003の「ファイル」メニュー
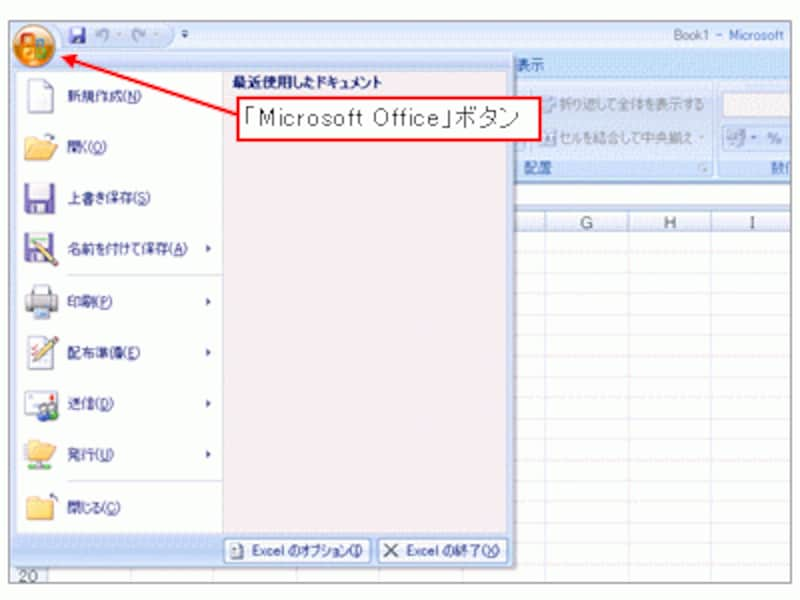
Excel2007の「Microsoft Office」ボタン
Excel2010の基本操作メニュー
Excel2010では、その基本操作メニューが「ファイル」タブになりました。タブの色がExcelをイメージカラーであるグリーンなので、ほかのタブより存在感がありますね。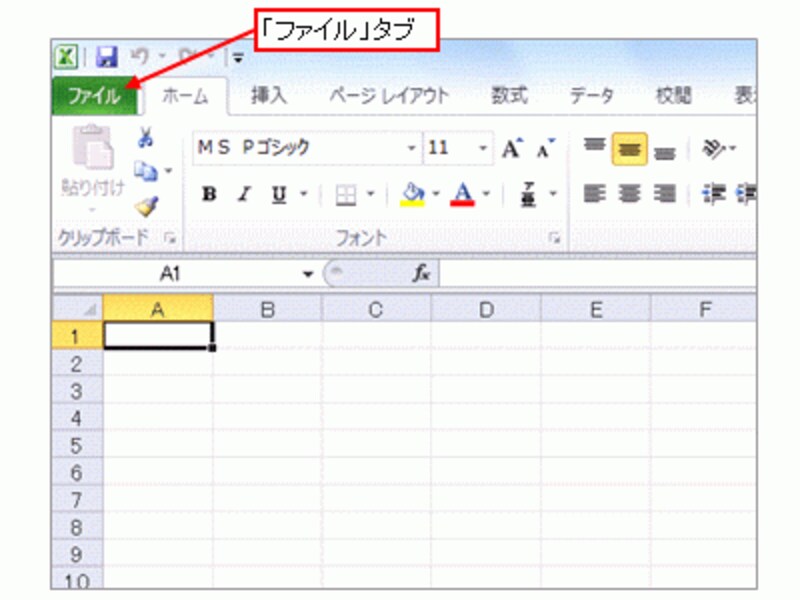
Excel2010の「ファイル」タブ
ちなみに、Excel2007の「Microsoft Office」ボタンは一種のマークや飾りと間違われ、発売された当初は「エッ?これボタンなの?」という声を聞くこともありました。そんなこともあって、「ファイル」という名称が復活し、目立つデザインになったと推測できます。
革新的なメニュー画面「Backstageビュー」
「ファイル」タブをクリックして表示されるのが「Backstage ビュー」と呼ばれる新しいメニュー画面です。広い画面を贅沢に使用した革新的なメニュー画面といえるでしょう。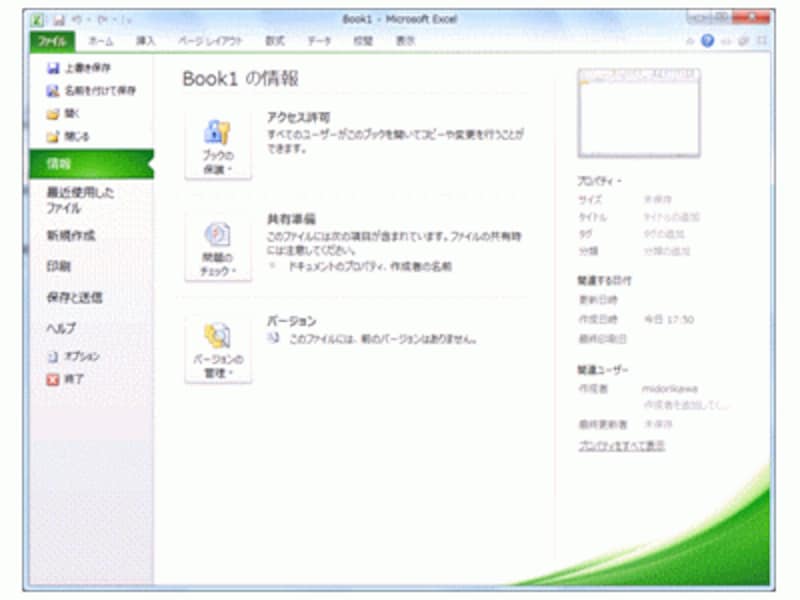
Excel2010の「Backstageビュー」
なぜ革新的なのかというと、この広いメニュー画面が採用されたことにより、いくつかの機能の操作性がグンとアップしているのです。たとえば、複数の小さな画面(ダイアログボックス)で操作していた項目が、この広いメニュー画面上でまとめて操作できるようになった機能がいくつかあります。
その中でも操作しやすくなったのが印刷の設定画面。ユーザーの使用頻度が高い印刷設定が操作しやすくなったわけですから、嬉しい限りですね。次ページでは、Backstageビューによって、印刷の設定画面がどのように操作しやすくなったのか、詳しく紹介していきます。
>Backstageビューによって生まれ変わった印刷の設定画面を紹介します。次ページへどうぞ!







