Excel Web Appの画面構成
Excel Web Appの画面は下図のような構成になっています。リボンにはタブが3つあり、シートが3つあります。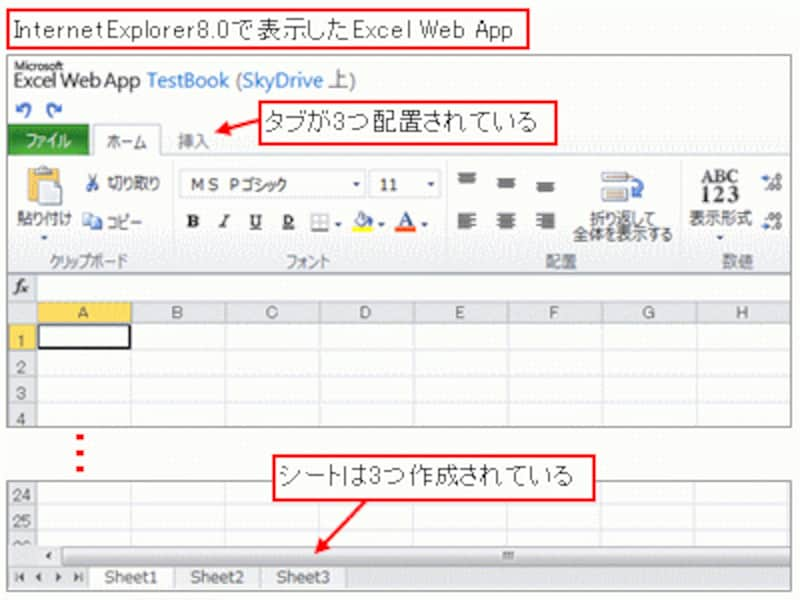
Excel Web Appの画面
「ファイル」タブ
「ファイル」タブには、ブックの主な基本操作が配置されています。作成したブックに名前を付けて保存したり、SkyDrive上に保存されているブックをパソコンにダウンロードしたり、といった操作があります。注目すべきなのは「上書き保存」がない点。なんと、Excel Web Appでは、作成した内容が自動保存されるのです。間違って保存した内容は、「元に戻す」ボタンで元に戻すことができます。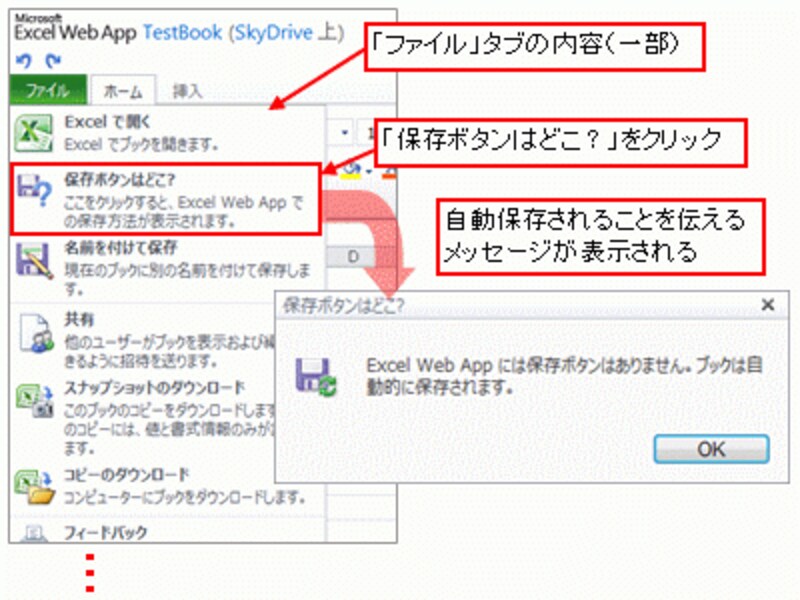
「ファイル」タブ
「ホーム」タブ
2つめの「ホーム」タブが、Excel Web Appのメインとなるタブです。コピーや貼付けを行う「クリップボード」グループやフォントの書式を設定する「フォント」グループ、データの配置を設定する「配置」グループや表示書式を設定する「数値」グループなど、通常のExcelでも頻繁に使用する機能が配置されています。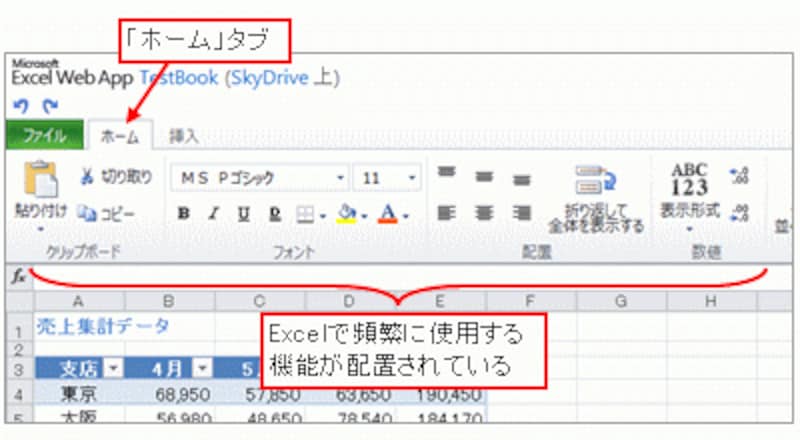
「ホーム」タブ
「ホーム」タブの右半分の部分に配置されている「テーブル」グループでは、作成した表をテーブルに変換できます。テーブルに変換すると、並べ替えやフィルタの基本機能が実行できます。
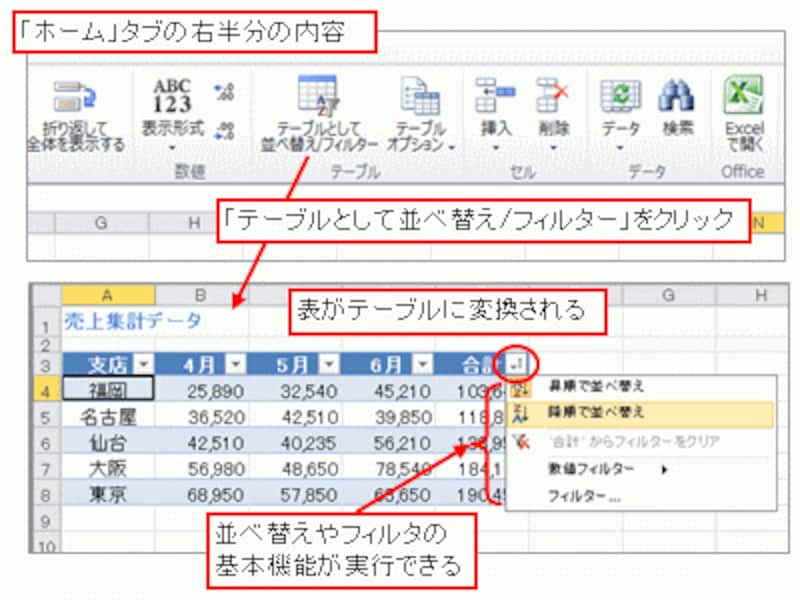
Excel Web Appで作成したテーブル
「挿入」タブ
3つめの「挿入」タブでは、テーブルとハイパーリンクを設定できます。テーブルは「ホーム」タブでも作成できるので、ハイパーリンク以外はそれほど使用しないタブといえるでしょう。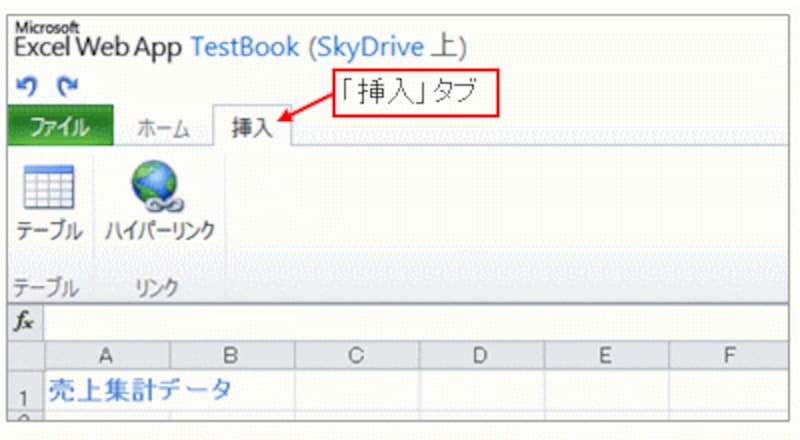
「挿入」タブ
Excel Web App単体で作成できる内容
そして、リボンには配置されていませんが、「=」に続けて関数を入力できます。ざっと目を通したところ、ほとんどの関数を入力できるようです。
関数を入力できる
タブの内容などを踏まえると、Excel Web App単体では、関数による計算機能を持つ表、並べ替えやデータ抽出といった簡易データベース機能を持つリストが作成できる、ということになります。
Excel Web Appの「できそうでできないこと」
続いて、Excel Web Appで「できないこと」のうち、「できそうでできないこと」をちょっとだけ確認しておきましょう。まず、マウスの右クリックによる「ショートカットメニュー」は表示されません。したがって、セルの書式設定や行や列の挿入、削除などは、すべて「ホーム」タブから実行する必要があります。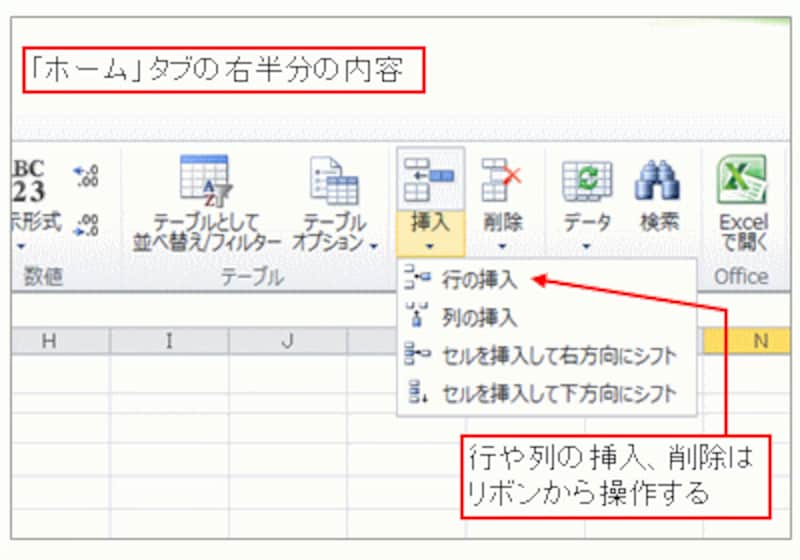
行や列の挿入、削除も「ホーム」タブから実行
シートの追加やシート名の変更といったシート操作、オートフィルによるデータや数式の入力もできません。しかし、Excel2010で作成したブックをSkyDrive上にアップし、シートのセルを部分的に修正する、という作業を行う場合、これらの機能がなくても十分といえるかもしれません。
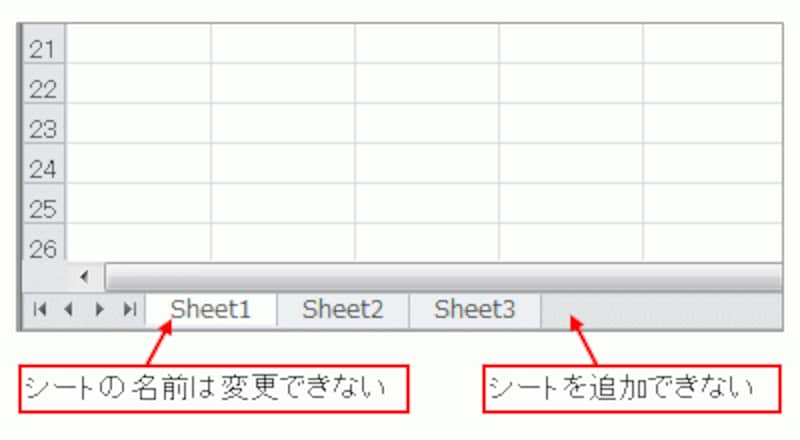
シートの追加、シート名の変更などはできない
また、Excel2010で作成したグラフやピボットテーブルをExcel Web Appで表示できますが、図形、SmartArt、コメントについては作成されていても表示されず、これらを含むブックを開くことはできますが編集することができません。
Excel Web Appの正しい活用法
これまで見てきたように、Excel Web App単体でできることは限られています。やはり、ブックの作成はExcel2010で行い、Excel Web Appは、Webブラウザで閲覧したり修正したりするための補助的なツールである、という認識が正しいといえるでしょう。Excel Web Appのサービスを活用すれば、会社のExcel2010でブックを作成してSkyDrive上に保存しておき、Excel2010の環境がない出先や自宅などで、資料のチェックや簡単な修正を行うことができます。複数のユーザーでブックを共有することも可能ですので、離れた場所にいる複数のスタッフと、ひとつのブックを使用して打ち合わせをする場合などにも活用できるでしょう。Excel Web Appを使用したブック共有の詳しい操作方法については記事「Excel Web Appでブックを共有しよう」をご覧ください。
Office Web Appはインターネット上で管理されているアプリケーションですので、今後、機能が増えていく可能性は十分にあります。特に、図形、SmartArt、コメントの表示については、早い段階での機能アップを期待したいところです。
なお、Wordの一部の機能を提供している「Word Web App」については、「ワード(Word)の使い方」サイトの井上さんの記事「Word Web Appの実用性を徹底検証」で詳しく紹介されています。ぜひ、こちらの記事もご覧ください。







