最大値と最小値を強調表示できる
スパークラインのセル範囲内を選択すると「スパークラインツール」の「デザイン」タブが表示され、スパークラインの書式などを設定できます。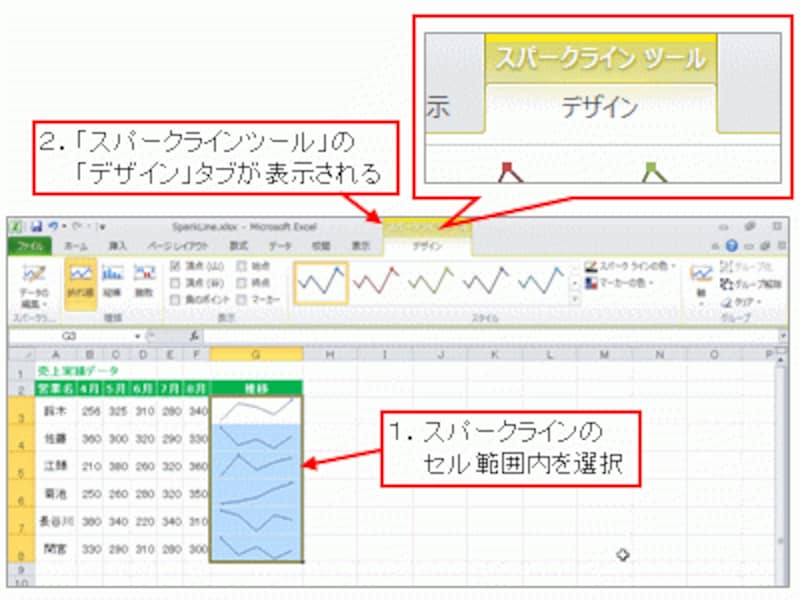
「スパークラインツール」の「デザイン」タブ
「表示」グループの「頂点(山)」にチェックを付けると、スパークライン上の最大値部分にマーカー(小さな●印)が表示されます。同様に「頂点(谷)」にチェックを付けると、最小値部分にマーカーが表示されます。
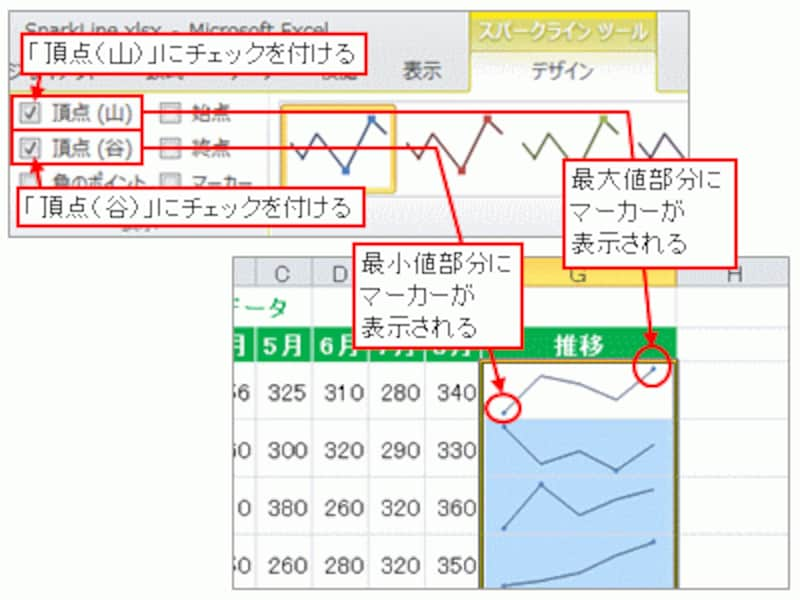
「表示」グループの「頂点(山)」と「頂点(谷)」
さらに、「スタイル」グループの「マーカーの色」から、「頂点(山)」と「頂点(谷)」のマーカーの色を個別に設定できます。
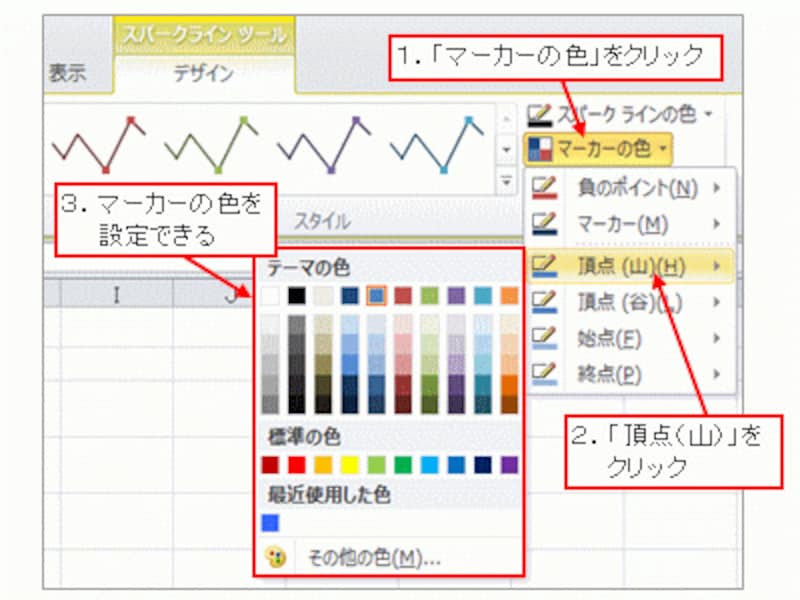
「頂点(山)」と「頂点(谷)」のマーカーの色を個別に設定
ここでは、最大値を赤、最小値を青に設定してみました。こうすると、最大値と最小値の出現タイミングのズレなどが確認しやすくなります。
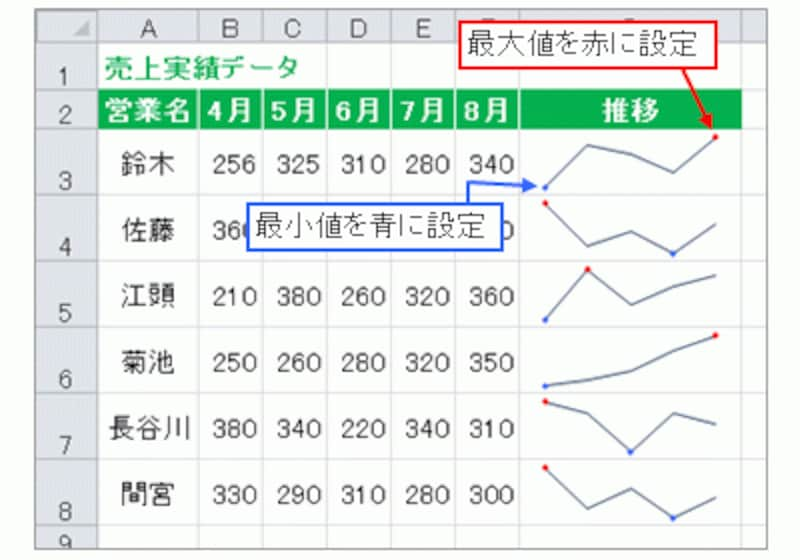
最大値と最小値の出現タイミングが確認できる
すべてのデータにマーカーを表示する
「表示」グループの「マーカー」にチェックを付けると、すべてのデータにマーカーが表示されます。スパークライン上のデータ位置が明確になって、データの推移が読み取りやすくなります。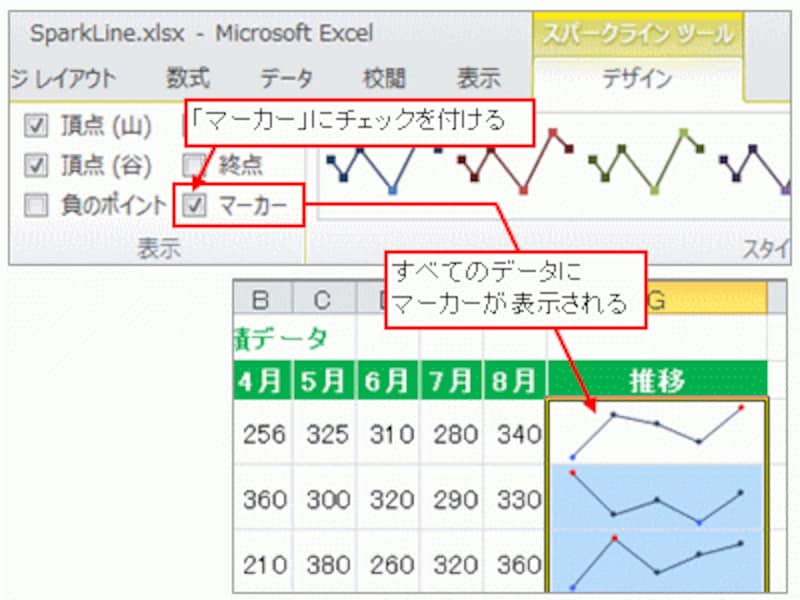
すべてのデータにマーカーを表示
各行のスパークラインの軸をそろえる
スパークラインはグラフの一種なので、グラフの数値軸(縦軸)にあたる「軸」という概念があります。セル上には表示されていませんが、セルの高さが軸になっているわけです。そして、既定の設定では、「各行ごと」にデータの最大値と最小値が、軸の最大値と最小値になるように自動調整されています。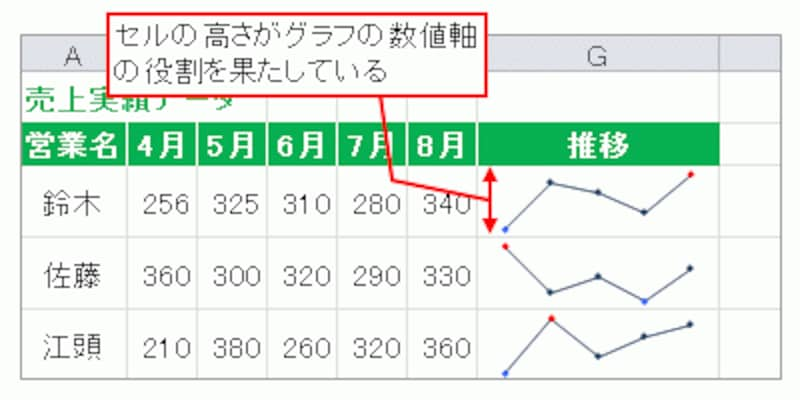
セルの高さがスパークラインの軸
この設定だと最大値と最小値の差が強調され、データの推移の違いが「各行ごと」に明確になるので、推移の傾向をひと目で把握しやすくなっています。しかし、最大値や最小値の違いも含めてデータの傾向を比較したい場合、各行ごとに軸の設定が違うので比較できません。
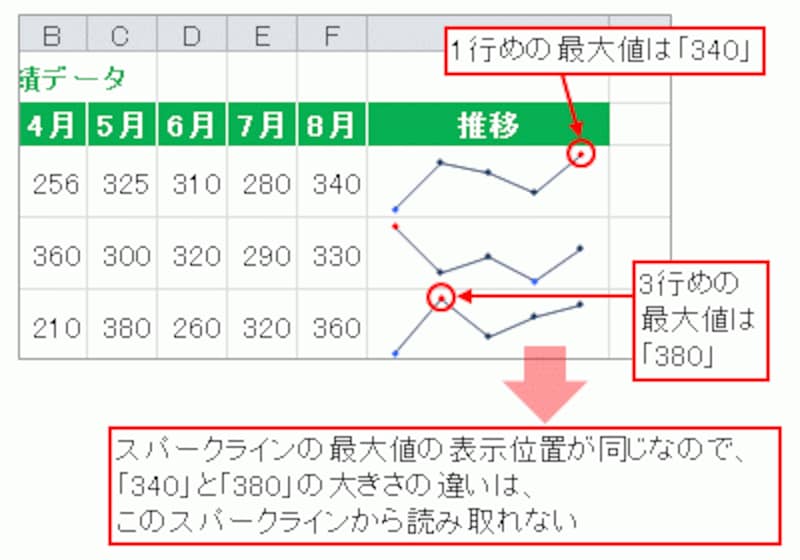
最大値や最小値の違いを含めたデータの傾向は比較できない
そのような場合は、「デザイン」タブの「グループ」グループの「軸」ボタンをクリックして、「縦軸の最小値のオプション」と「縦軸の最大値のオプション」の「ユーザー設定値」を設定して、各行のスパークラインの軸の設定を揃えておくとよいでしょう。
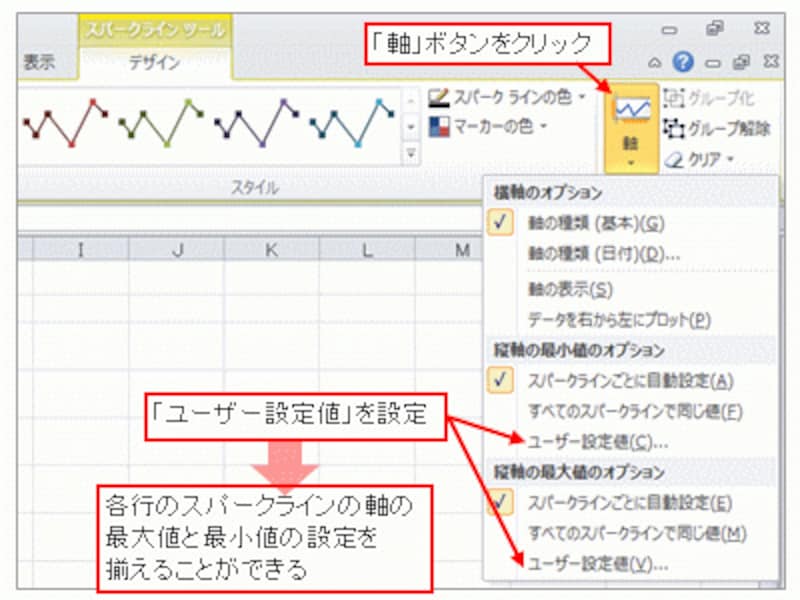
「縦軸の最小値のオプション」と「縦軸の最大値のオプション」の「ユーザー設定値」
軸の設定をそろえたいスパークラインのセル範囲を選択して、「軸」→「縦軸の最小値のオプション」→「ユーザー設定値」をクリックすると、「スパークラインの縦軸の設定」ダイアログボックスが表示されるので、設定したい最小値を入力します。
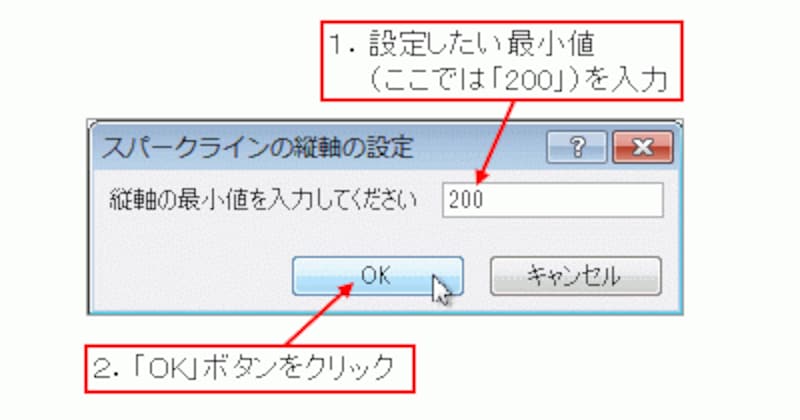
設定したい最小値を入力
引き続き、「軸」→「縦軸の最大値のオプション」→「ユーザー設定値」をクリックして、表示された「スパークラインの縦軸の設定」ダイアログボックスで最大値を入力します。
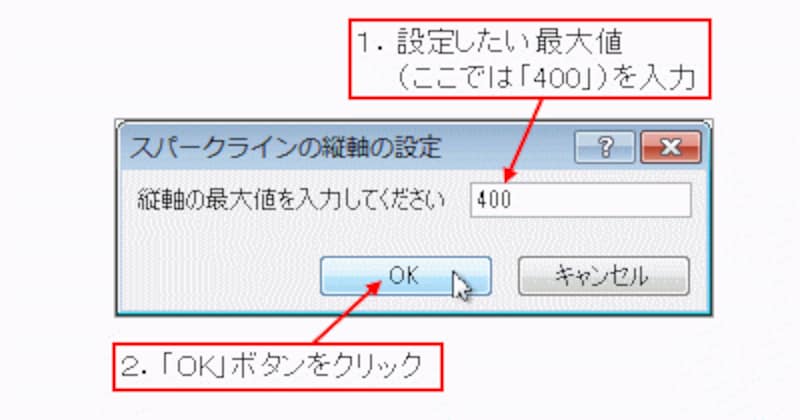
設定したい最大値を入力
各行のスパークラインの軸の設定がそろいました。これなら、最大値や最小値も含めて、データの傾向を比較することができます。
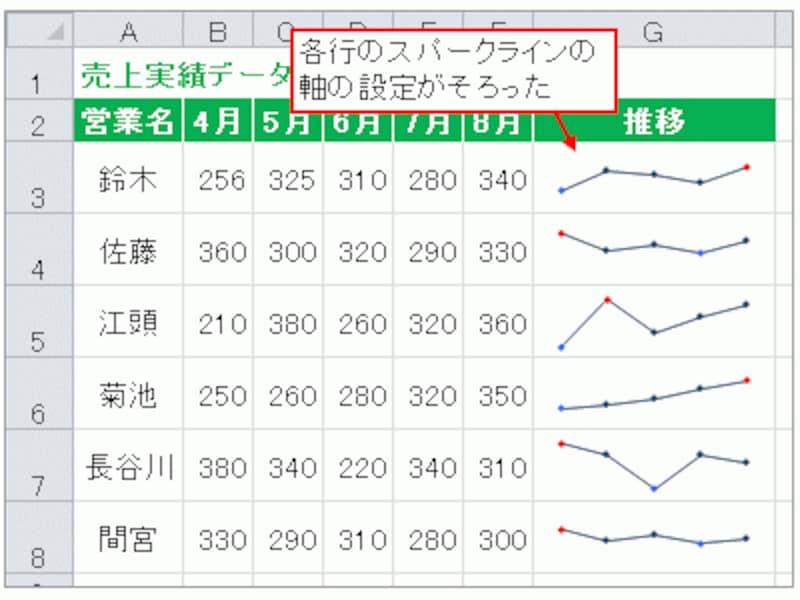
各行のスパークラインの軸の設定がそろった







