ヘッダー・フッターとは
ワークシートの印刷が複数ページになるとき、各ページに共通して日付などを印刷したい場合があります。そんなときに便利なのが「ヘッダー・フッター」です。ヘッダーを設定すると「ページの上部」、フッターを設定すると「ページの下部」に、共通の内容を印刷することができます。ヘッダー・フッターを変更すると、その内容が全ページに反映される点も大きな魅力といえるでしょう。
ヘッダー・フッター
フッターを設定してみよう
ここでは、フッターの中央部分に「ページ数」を設定してみましょう。「ページレイアウト」タブの「ページ設定」グループの右下のボタンをクリックします。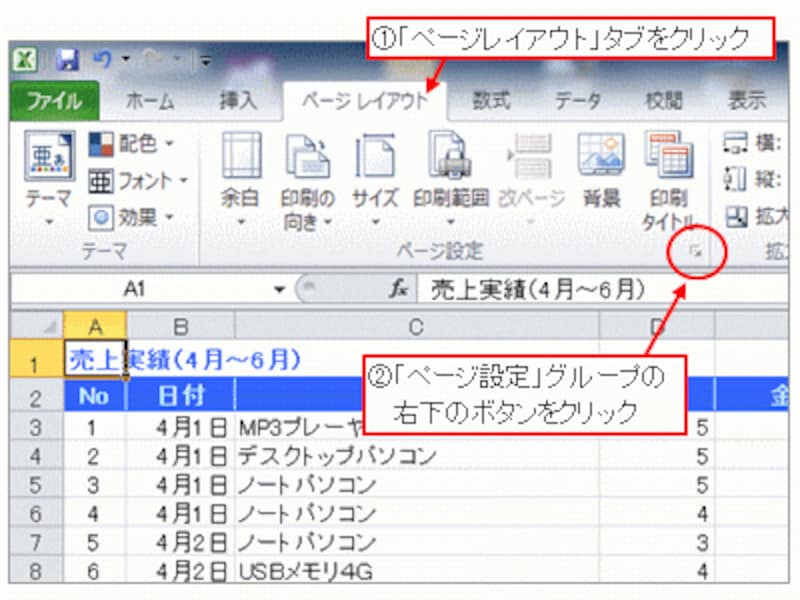
「ページレイアウト」タブ→「ページ設定」グループの右下のボタンをクリック
もし、「ファイル」タブ→「印刷」をクリックして印刷のBackstageビューを表示している場合は、画面下中央の左寄りにある「ページ設定」をクリックすると、「ページ設定」ダイアログボックスを表示できます。

画面下中央の左寄りにある「ページ設定」をクリック
Excel 2003以前の場合は、「ページ設定」ダイアログボックスを表示するには、「ファイル」メニュー→「ページ設定」をクリックしてください。

「ファイル」メニュー→「ページ設定」をクリック
表示された「ページ設定」ダイアログボックスの「 ヘッダー/フッター」タブで、「フッターの編集」ボタンをクリックします。

「フッターの編集」ボタンをクリック
表示された「フッター」ダイアログボックスで「中央部」のボックス内をクリックし、左から2番目のボタンをクリックします。

「中央部」のボックスにページ番号を設定
「中央部」に「&[ページ番号]」と表示されたことを確認して、「OK」ボタンをクリックします。
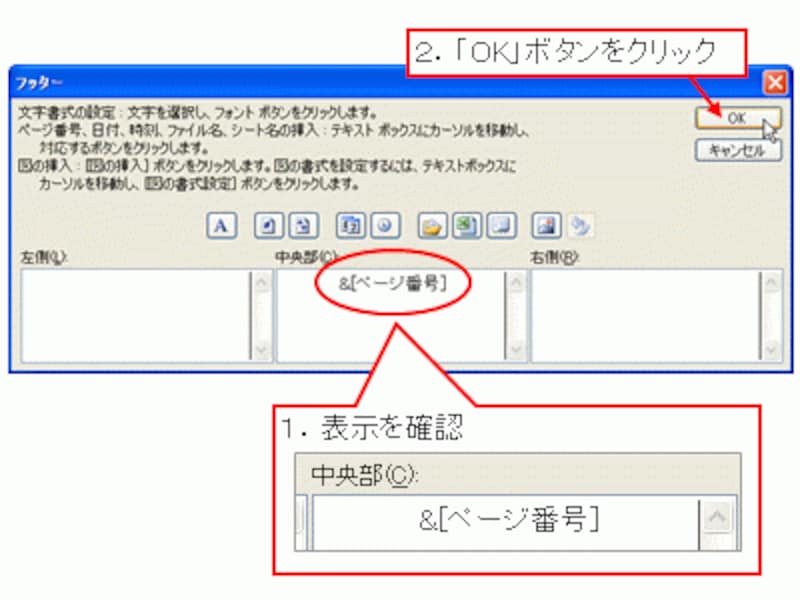
「OK」ボタンをクリック
「ページ設定」ダイアログボックスのプレビューで、フッターにページ番号が表示されていることを確認して「OK」ボタンをクリックします。

「OK」ボタンをクリック
これで、ワークシートを印刷すると、ページの下部にページ番号が印刷されるようになりました。なお、ヘッダー・フッターは「ワークシート単位」で設定します。もし、ブック内のすべてのワークシートのフッターにページ番号を印刷したい場合は、各ワークシートのフッターを設定する必要があります。

フッターにページ番号が設定された
ヘッダー・フッターに設定できるその他の内容
ここでは、フッターを設定しましたが、ヘッダーを設定する場合も、同じ画面で設定できます。ヘッダー・フッターには、ページ数のほか、下図のような内容を設定できます。
ヘッダー・フッターに設定できるその他の内容
さらに、各ボックスには文字を直接入力できるので、印刷したい文字を自由に設定することも可能です。
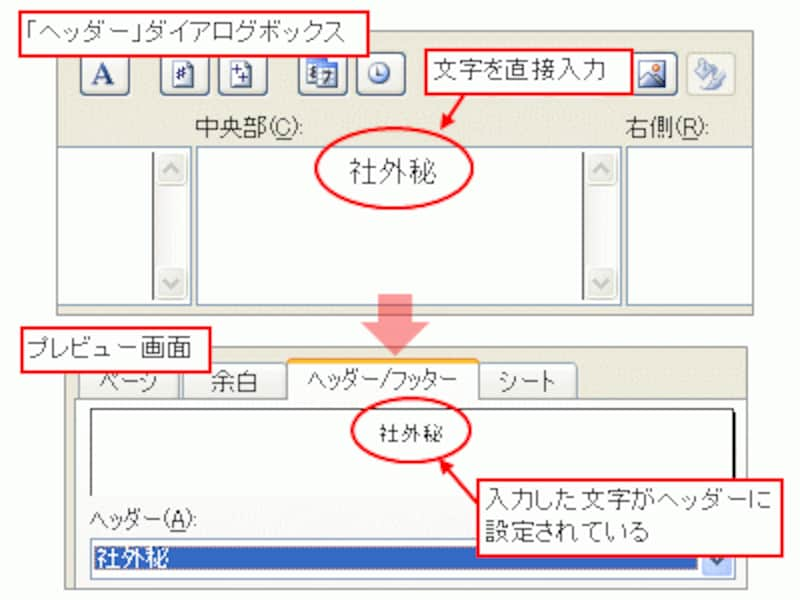
各ボックスには文字を直接入力できる
左端のボタンをクリックすると、「フォントの設定」ダイアログボックスが表示され、ヘッダー・フッターに設定した文字のフォントを設定できます。

「フォントの設定」ダイアログボックス
オススメのヘッダー・フッター設定
それでは、定番ともいえるオススメのヘッダー・フッターの設定を4つ紹介しましょう。1つめは、中央のフッターにページ数に総ページ数も印刷する設定です。すべてのワークシートに設定しておくと、ブック全体の印刷ページ数が総ページ数となるので大変便利です。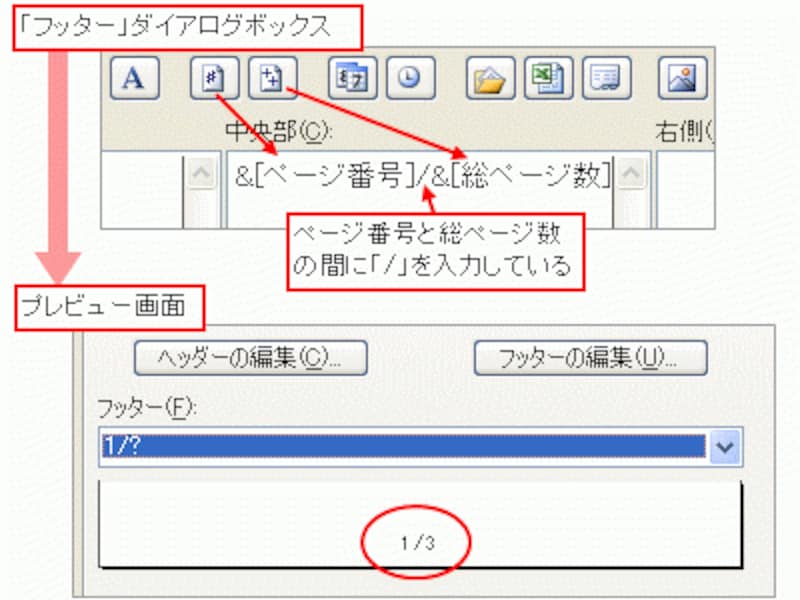
ページ数に総ページ数も印刷する設定
2つめは、右側のヘッダーに「印刷した日付」と「作成者の名前」を印刷する設定です。印刷した日付が自動的に入力されるので、今日の日付をいちいち確認する必要がなくて便利です。なお、作成者の名前は直接入力します。改行は、日付の設定の末尾にカーソルをおいてEnterキーを押してください。
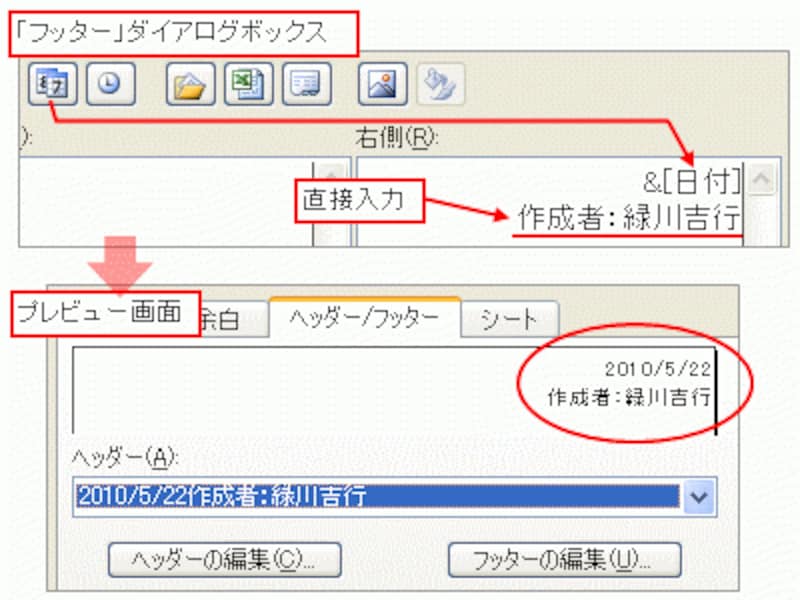
「印刷した日付」と「作成者の名前」を印刷する設定
3つめは、右側のフッターに「ブック名」と「シート名」を印刷する設定です。印刷したあと、「この印刷物の元のブックやワークシートはどれだろう?」と探す必要がなくなるオススメの設定です。改行するには、「&[ファイル名]」の末尾でEnterキーを押してください。

「ブック名」と「シート名」を印刷する設定
4つめは、右側のヘッダーに「会社のロゴ」などの画像を印刷する設定です。「自社で作成した資料であること」などを表す場合などに便利です。右から2番目のボタンをクリックすると、「図の挿入」ダイアログボックスが表示されるので、ロゴデータを指定して「挿入」ボタン(Excel 2007以降では「開く」ボタン)をクリックします。なお、画像はそのままの大きさで印刷されます。ヘッダー・フッター印刷用の小さいサイズのロゴデータを準備しておくとよいでしょう。

「図の挿入」ダイアログボックス

「会社のロゴ」などの画像を設定
ヘッダー・フッターの印刷位置を調整する
ヘッダー・フッターの印刷位置は、「ページ設定」ダイアログボックスの「余白」タブで設定します。ヘッダーの数値を大きくすると、ヘッダーの印刷位置が下側へ、フッターの数値を大きくするとフッターの印刷位置が上側へ調整されます。
「ページ設定」ダイアログボックスの「余白」タブ
印刷内容の余白とヘッダー・フッターの余白の関係は下図のとおりです。

印刷内容の余白とヘッダー・フッターの余白の関係
※この図は、印刷プレビュー画面で、「余白」ボタンをクリックした画面表示です。
上図からわかるとおり、ヘッダー・フッターの余白が、印刷内容の余白より大きくなると、印刷がかぶってしまうので注意してください。

ヘッダー・フッターの余白が印刷内容の余白より大きくなると印刷がかぶってしまう
【関連記事】







