さまざまなボタンが追加できる
タブやグループに追加するボタンは、カスタマイズ画面の左側の一覧から選択します。この一覧に表示できるボタンを見てみると、「リボンに配置されていなかったボタン」があることがわかります。これらの機能は、リボンになってから削除されたわけではなく、リボンに表示されていなかっただけだったのです。もし、この中によく使用していたボタンがあるなら、ぜひ作成した自分のタブにボタンを追加しておきましょう。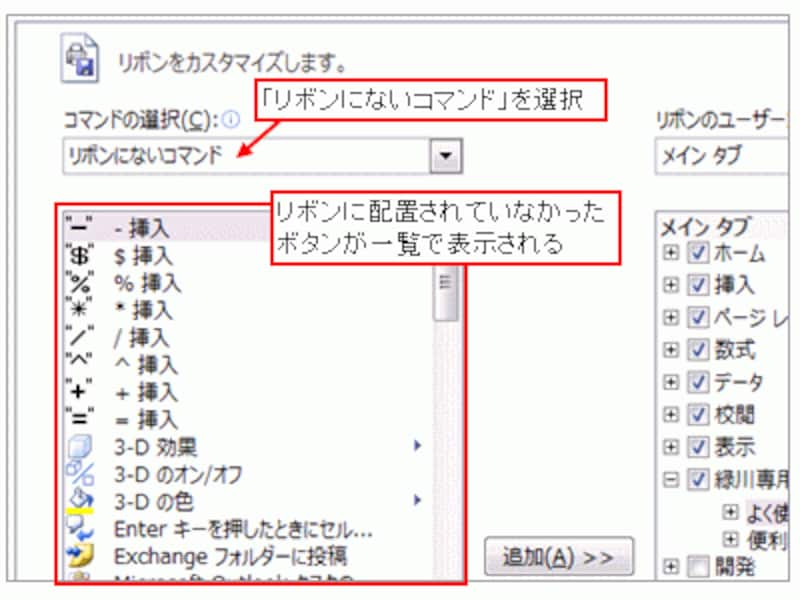
リボンに配置されていなかったボタン
また、コンテキストタブのボタンも自由に配置できます。作成したタブにこれらのボタンを配置しておけば、いちいちコンテキストタブに切り替える必要がなくなるので便利です。
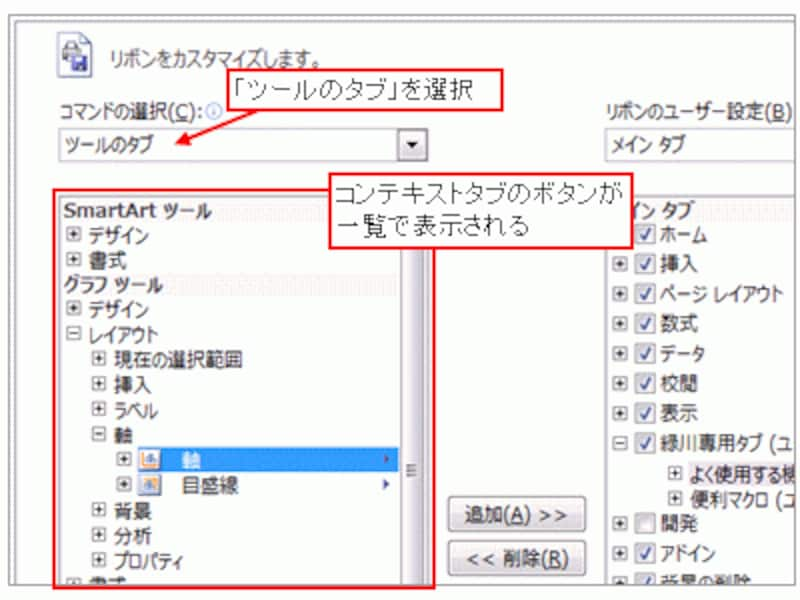
コンテキストタブのボタンもリボンに配置できる
なお、「すべてのコマンド」を選択すると、Excelのすべてのボタンが、記号→数字→アルファベット順→カタカナ・ひらがなの五十音順→漢字の訓読み順に表示されます。見つからないボタンがある場合にオススメです。また、「すべてのタブ」を選択すると、配置されているタブをたよりにボタンを探すことができます。
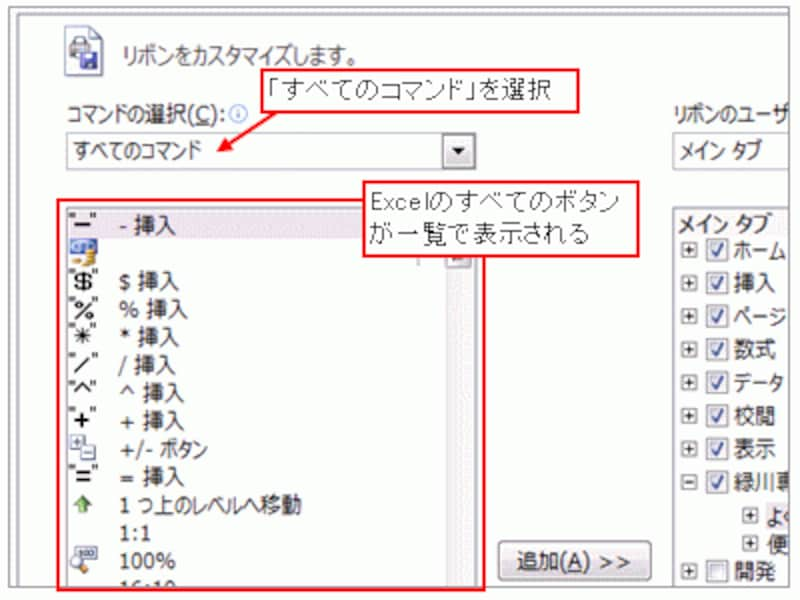
ボタンの一覧の表示方法
ボタンの追加先もさまざま
この記事では、新しいタブと新しいグループを追加してボタンを配置しましたが、たとえば、既存の「ホーム」タブに新しいグループを追加することもできます。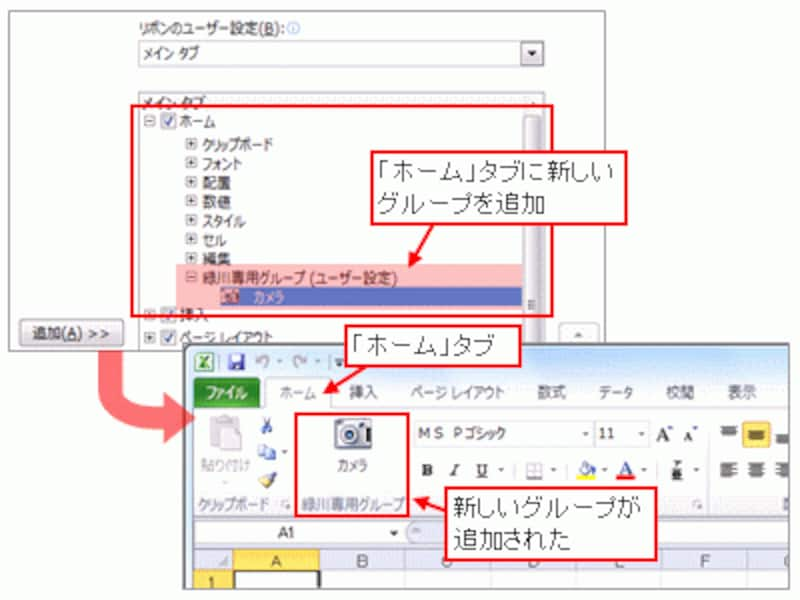
「ホーム」タブにグループを追加した
追加先で「ツールのタブ」を選択すれば、コンテキストタブにもグループを追加できます。
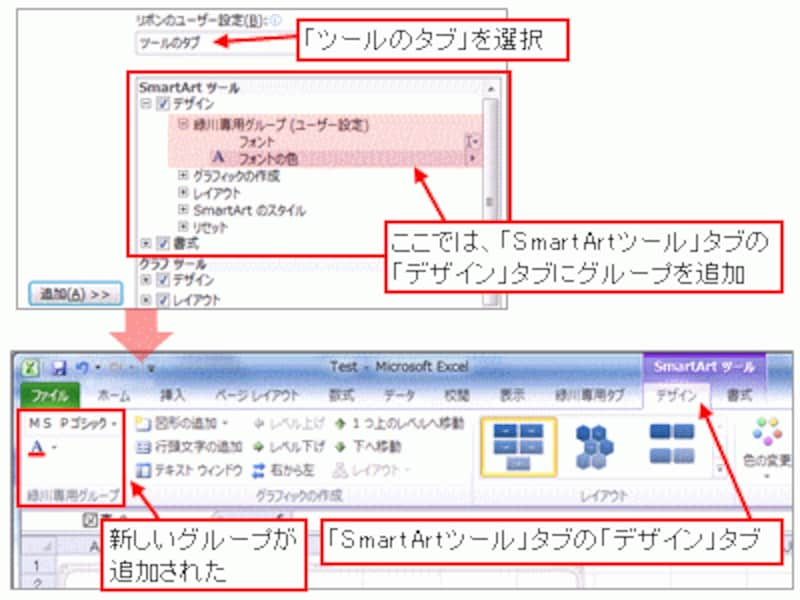
コンテキストタブにもグループやボタンを追加できる
マクロもタブに登録できる
さらに、マクロもタブに登録できるようになりました。Excel2007では、マクロのボタンを登録できるのはクイックアクセスツールバーだけでしたね。Excel2003でツールバーを作成してマクロのボタンを登録していたように、Excel2010では、タブを追加してマクロのボタンを登録できるわけです。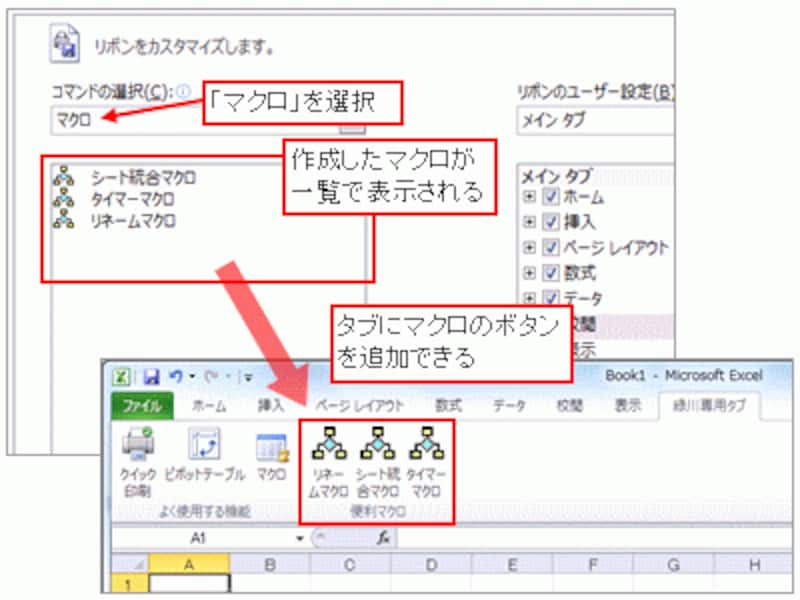
マクロもリボンに登録できる
タブの表示設定も変更できる
なお、右側のタブの一覧で、タブ名のチェックをはずすと、タブが画面に表示されなくなります。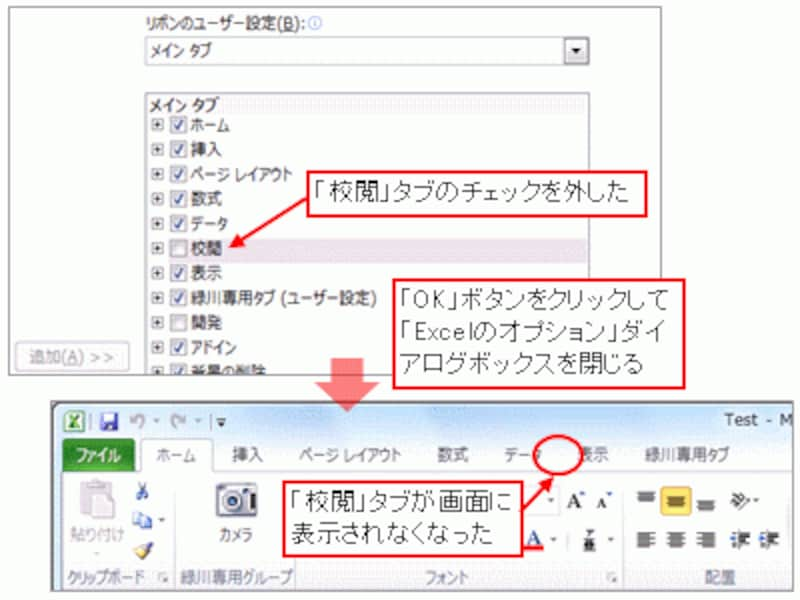
特定のタブを非表示に設定
また、カスタマイズ画面の「削除」ボタンによって、既存のグループやボタンを削除することも可能です。
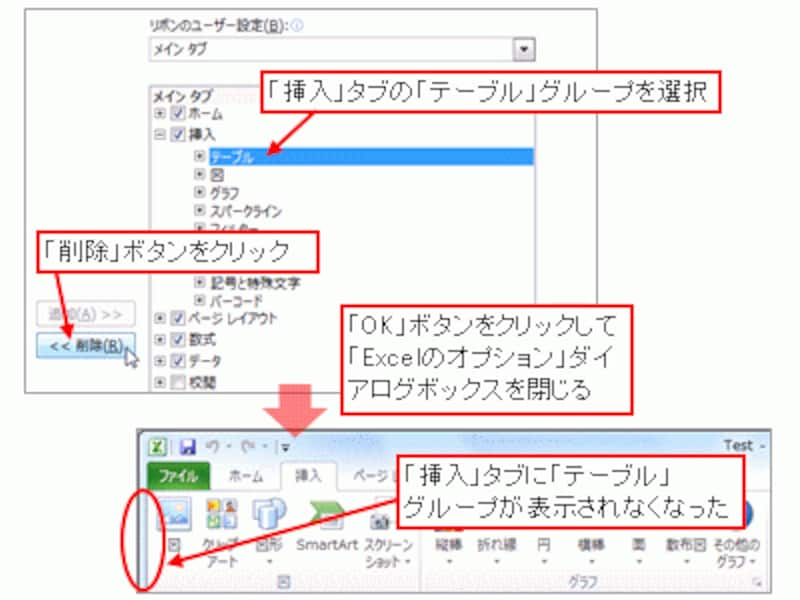
既存のグループやボタンを削除できる
これらの機能により、あまり使用していないタブやボタンを画面から消すことによって、リボンをスッキリと整理することが可能です。極端な設定ではありますが、既存のタブをすべて非表示にして、自分流に作成したタブだけを表示することもできます。
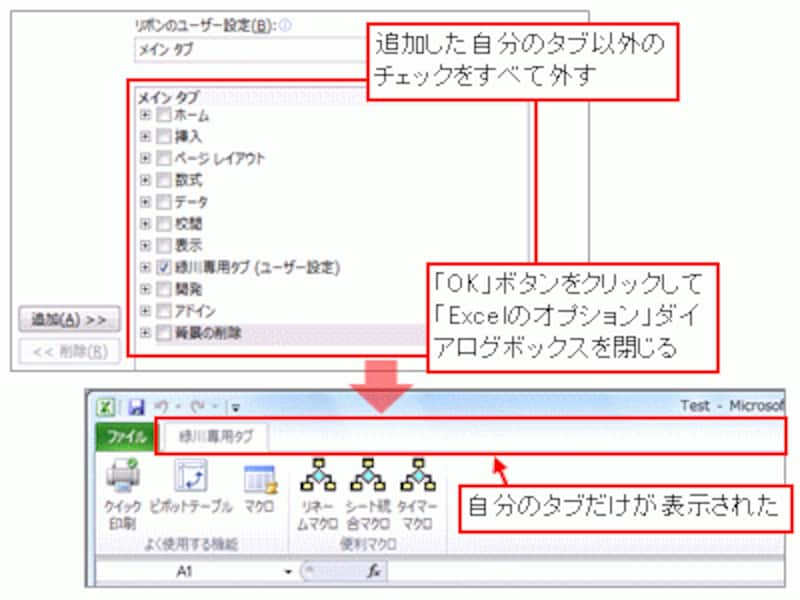
Excelのリボンを完全にカスタマイズ
しかし、Excelを複数の人と共有して使用している場合や、会社の資産であるExcelを使用している場合、むやみに作業環境を変えるべきではありません。共有で使用しているExcelをカスタマイズする場合は、既存のExcelのリボンの設定は変更しないで、自分の新しいタブを作成することをオススメします。







