今回は、図形を組み合わせて作る以下のポスターを作成します。一見難しそうですが、実は意外に簡単。使っているのは四角形の図形とイラストの2つだけ。基本の四角形をコピーして使いまわせば、短時間で作成できるポスターです。
 |
| 基本の図形を組み合わせるだけで作成できる |
スライドを方眼紙として使う
ポスターを作る前に、一つ前準備をしておきましょう。複数の図形を並べるときは、ちょっとでも位置がずれているだけで完成度がグンと下がります。図形をきれいに正確に配置するには、スライドに「グリッド線」を表示して、方眼紙のようにしておくと便利です。白紙のスライドが表示されている状態で「表示」メニューの「グリッドとガイド」を選びます。
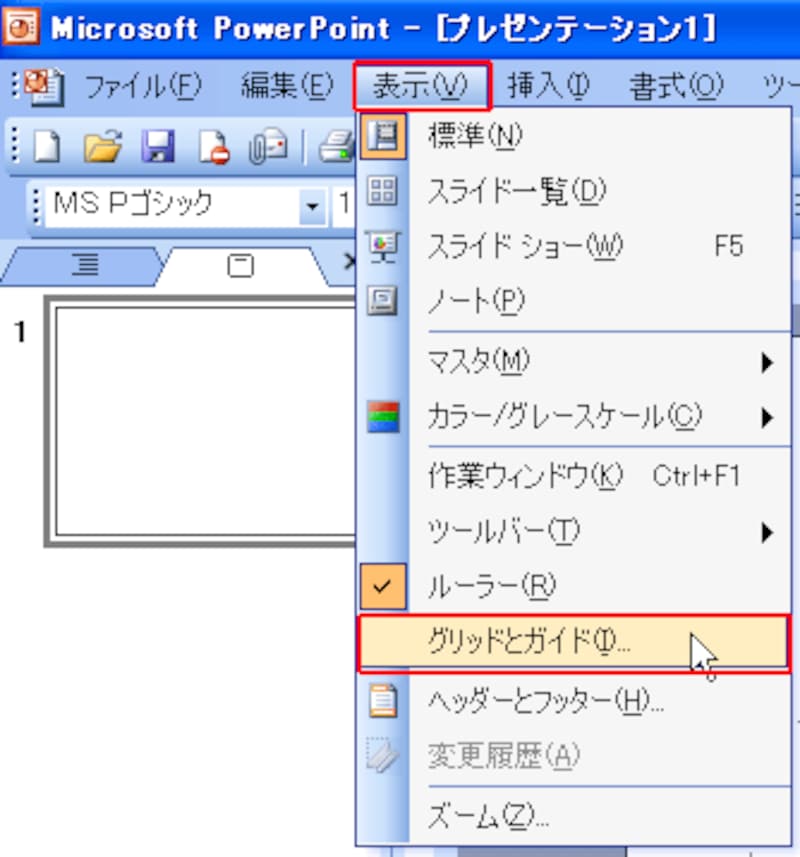 |
| 方眼紙を設定する画面を呼び出す |
開く「グリッドとガイド」画面で「グリッドを表示」のチェックボックスをオンにします。続けて、「間隔」の▼ボタンをクリックし、一覧から「4cm」をクリックします。これは、方眼紙のます目の間隔のことです。今回は、四角形の図形を横に6つ並べるため、「4cm」を選びました。間隔は目的に合わせて変更して使いましょう。
この画面ではもうひとつ重要な項目があります。「描画オブジェクトをグリッド線に合わせる」のチェックボックスがオンになっていることを確認してください。こうしておくと、図形を描画したりコピーしたときに、グリッド線に吸い付くように配置されるため、位置が微妙にずれてしまうことを防げます。設定できたら「OK」ボタンをクリックすると、準備が完了です。
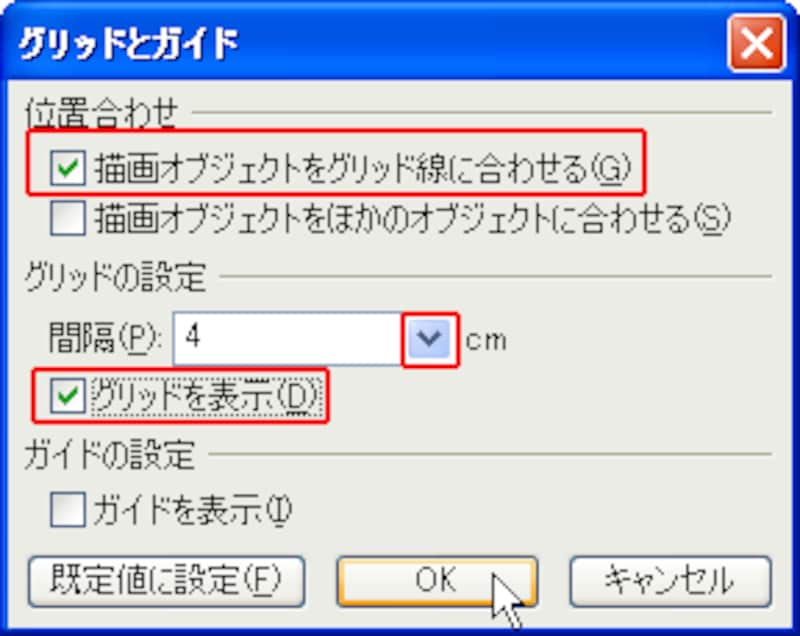 |
| 図形がグリッド線に吸い付くようにしておくと操作が楽になる |
スライドに点のようなものが表示されましたね。これが「グリッド線」です。この点を目安にこれから図形を描画していきます。最後に「書式」メニューの「スライドのレイアウト」から、白紙のレイアウトに変更しておきましょう。
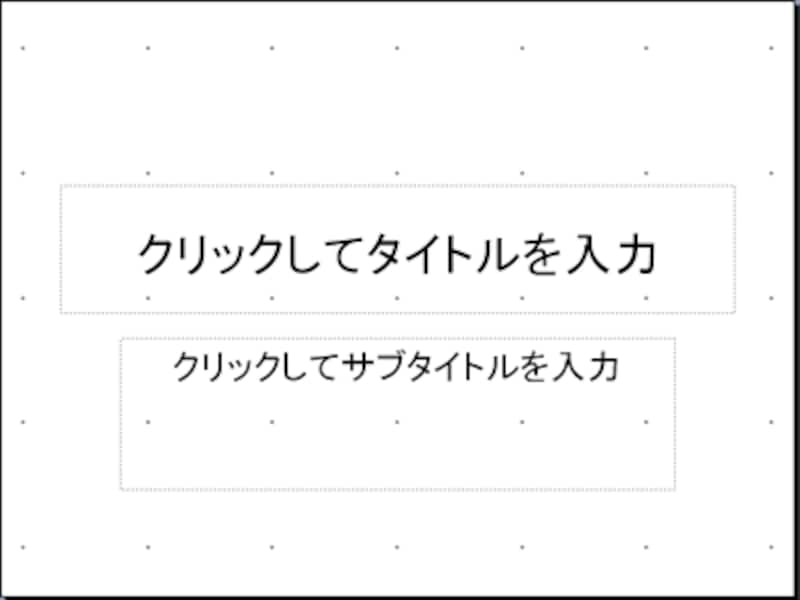 |
| スライドが方眼紙のようになった |
>基本となる四角形の図形を描画しましょう







