スライドを4分割するときにも使える
最近は、PowerPointのスライドでA4用紙1枚の企画書を作成するといったテーマの書籍が数多く発売されています。1枚の企画書に簡潔にまとめることで、結論が明確になり、企画書を作成する時間も短縮できるというもの。
たとえば、「現状分析」→「問題提起」→「対策」→「解決へのステップ」といった内容を「起承転結」の4つにまとめて説明するのであれば、スライドを均等な4つのブロックに分割してから操作すると効率がアップします。
このようなときにも「ガイド」が役立ちます。縦横の線をなぞるように線を描画するだけで、4つのブロックが完成します。
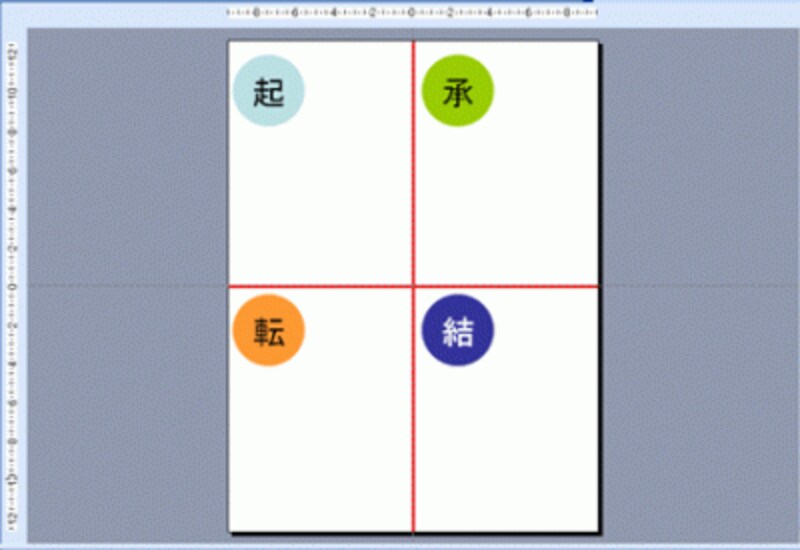
スライドを縦置きにするには、「ファイル」メニューの「ページ設定」を選び、開く画面で「印刷の向き」を「縦」に変更する
ガイドは、画面に表示されるだけで印刷されませんし、スライドショー実行時にも表示されません。ガイドが不要になったときは、ガイドを表示したときと同じ操作で画面を開き、「ガイドを表示」のチェックをはずせばOKです。
スライドにオブジェクトを配置するときの目安となるものには、ガイドのほかに「グリッド線」があります。グリッド線を使うと、スライドに方眼紙のようなマス目を表示することができるので、複数のオブジェクトを組み合わせて配置するときには、グリッド線を使うとよいでしょう。







