新しくワードアートを挿入する
これまでは、入力済みの文字や記号をワードアートの変換する操作でしたが、最後は、スライドの自由な位置にワードアートを新しく挿入する方法を紹介します。今回は以下の図表を例に、左側に「心配」、右側に「安心」の文字をワードアートでデザインしてみます。
 |
| 宅配システムの安心感を強調したい! |
 |
| ワードアートの文字を追加することで安心感が強調できた |
新しくワードアートをスライドに挿入するときは、「挿入」タブの「ワードアート」ボタンをクリックし、基本となるデザインを選択します。
 |
| デザインや色はあとから変更できるので、どのデザインを選んでもかまわない |
すると、スライドの中央に選択したデザインのワードアートが表示されます。「ここに文字を入力」と書かれた部分をクリックし、文字を入力します。
 |
| メッセージをクリックし、不要な文字を削除してから入力しよう |
 |
| 選択したデザインで文字を表示できた |
ワードアートの外枠にマウスポインタを合わせ、そのまま配置したい場所までドラッグします。
 |
| スライドの好きな位置に配置する |
ワードアートのサイズを変更するときは、「ホーム」タブの「フォントサイズの拡大」ボタンや「フォントサイズの縮小」ボタンをクリックして調整しましょう。
 |
| ボタンをクリックするたびにひと回りずつサイズが調整される |
色や形を変更するときは、1ページ目や2ページ目で紹介したように、「書式」タブの「クイックスタイル」ボタンや「文字の塗りつぶし」ボタン、「文字の輪郭」ボタンを使います。「文字の効果」ボタンを使うと、前のバージョンのワードアートと同じように、文字を波型にしたり斜めにしたりすることもできます。
ワードアートが最初から用意しているデザインそのままでも充分ですが、思い通りのデザインになるまで編集できる楽しみも残されている、というわけです。
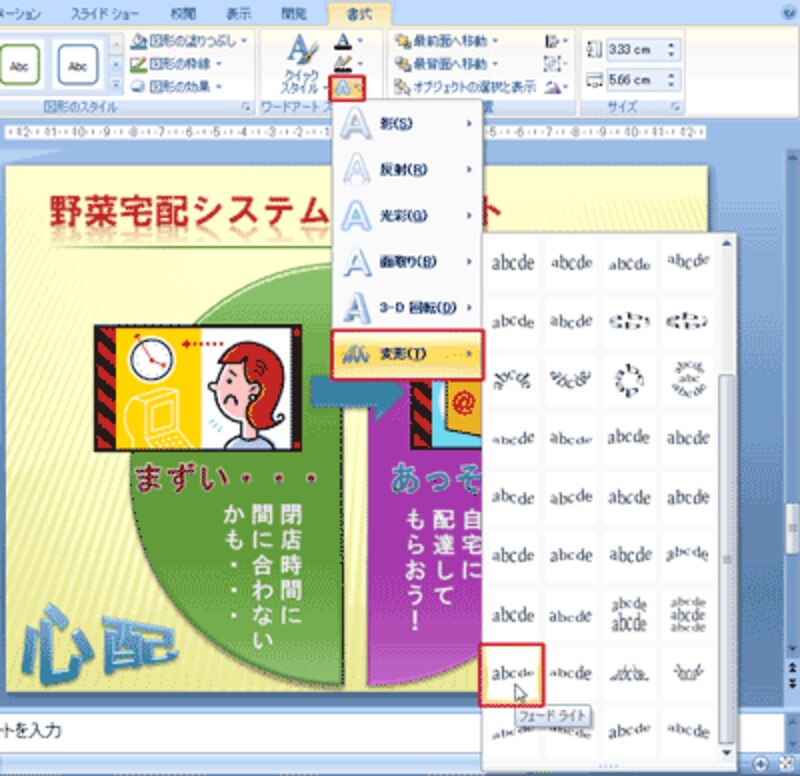 |
| 効果を組み合わせて、オリジナルのワードアートを作り上げることもできる |
パワポ2007では、特別な文字だけに使うワードアートからアクセントに使うワードアートに生まれ変わりました。だからといって、過度な装飾は禁物です。文字ばかりが続くスライドのアクセントとして、また、強調したい内容を目立たせる道具として上手に利用してください。







