「ワードアートって、文字を斜めにしたり波型にする機能のことでしょ。前からあるし使わないから関係ない」と思った方、いませんか?
確かに以前のバージョンまでのワードアートは、商品名や宣伝コピーのような特別な文字に使うという印象が強かったように思いますが、パワポ2007のワードアートは、新機能と呼んでもいいほどに生まれ変わりました。箇条書きや図表など、スライド内のどんな文字に付けても主張しすぎることなく、文字を効果的に見せてくれます。
ここでは、箇条書きの文字をワードアートに変換する方法、表内の文字をワードアートに変換する方法、スライドの自由な位置にワードアートを配置する方法の3つの使い方をお教えします。
箇条書きの文字をワードアートに変換
そもそもワードアートとは何でしょう。ワードアートは、文字に特殊な効果を付けることで、書式を付けるだけでは実現できないインパクトのある文字を作成する機能のことです。
目立たせたいキーワードだけでなく、箇条書きの中でも特に印象的に見せたい部分に使うと、効果を発揮します。ここでは、入力済みの箇条書きの一部の文字をあとからワードアートに変換してみましょう。
まず、ワードアートに変換したい文字をドラッグして選択します。複数の文字を同じワードアートに変換するときは、2つ目以降の文字を「Ctrl」キーを押しながら選択します。ワープロソフトのワードではすでにお馴染みの操作ですが、「Ctrl」キーを使って離れた文字を同時に選択できるようになったのは、パワポ2007から。「待ってました」といいたくなる嬉しい機能です。
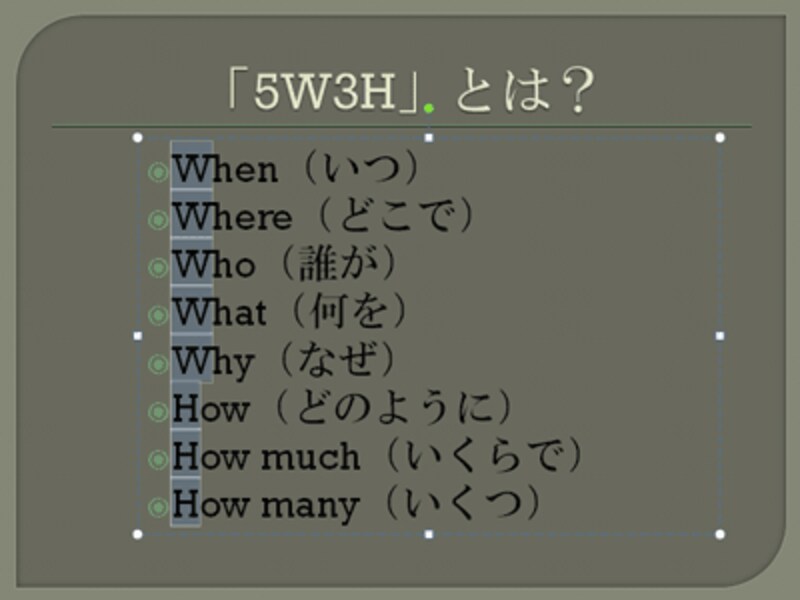 |
| 「Ctrl」キーを押しながら5つの「W」と3つの「H」の文字を選択する |
次に、「書式」タブの「クイックスタイル」ボタンをクリックし、ワードアートの一覧から目的のパターンを選択します。オフィス2007では、このようなパターンの一覧が表示されたときに、マウスポインタを合わせるだけでスライドに反映される「ライブプレビュー」機能が搭載されています。そのため、決定前にいろいろなパターンを試すことができて便利です。
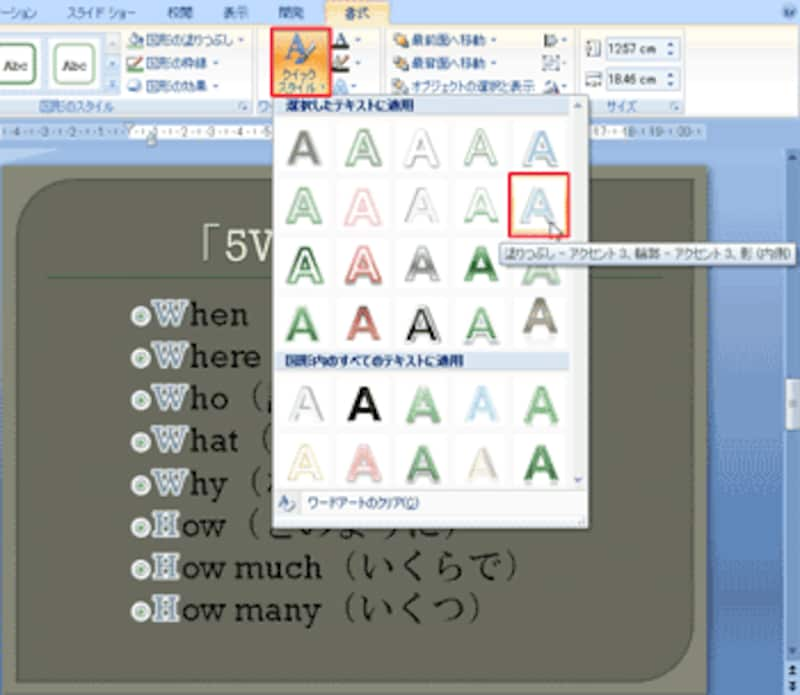 |
| 一覧に表示されるパターンは、スライドに適用している「テーマ」によって異なる |
このとき注意したいのは、一覧の下側にある「図形内のすべてのテキストに適用」のパターンを選んでしまうと、最初にドラッグした文字以外にもワードアートが適用されてしまう点です。選択した文字だけをワードアートに変換したいときは上側の「選択したテキストに適用」のパターンを選びます。
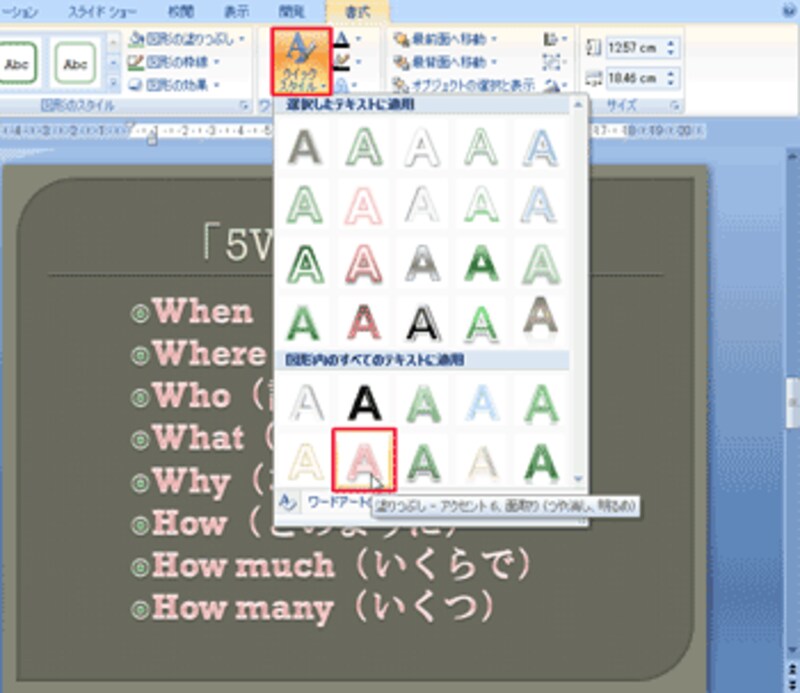 |
| 無条件にすべての文字がワードアートに変換されてしまうので注意しよう |
これで、箇条書きの一部の文字をワードアートに変換することができました。単に書式をつけるよりもずっとインパクトが生まれ、先頭の8つの文字を目立たせることができました。
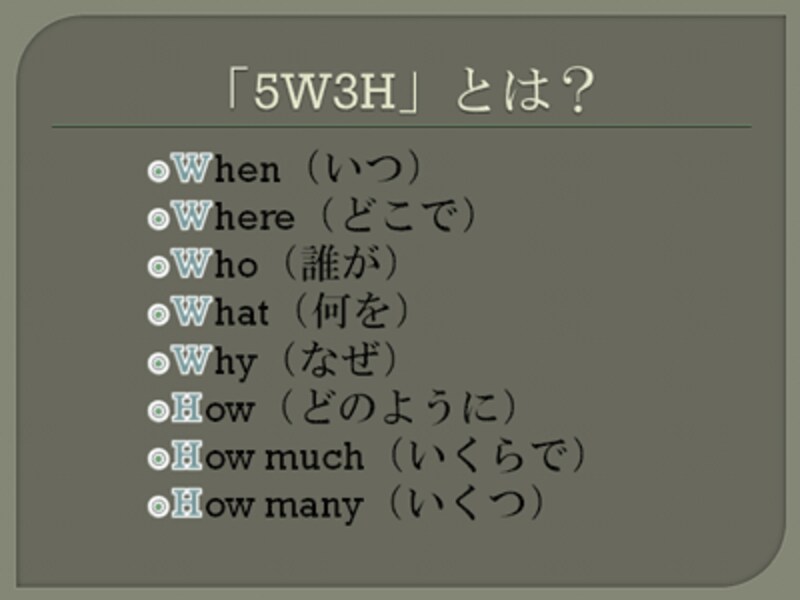 |
| 「5W3H」の意味が明確になった |
表内の文字をワードアートに変換する
次に、表内の文字をワードアートに変換します。操作は箇条書きの文字をワードアートに変換するときと同じです。ここではマトリックス表の「○」の記号をワードアートに変換します。
「○」が表示されている部分をドラッグし、「デザイン」タブの「クイックスタイル」ボタンからワードアートのパターンを選択します。
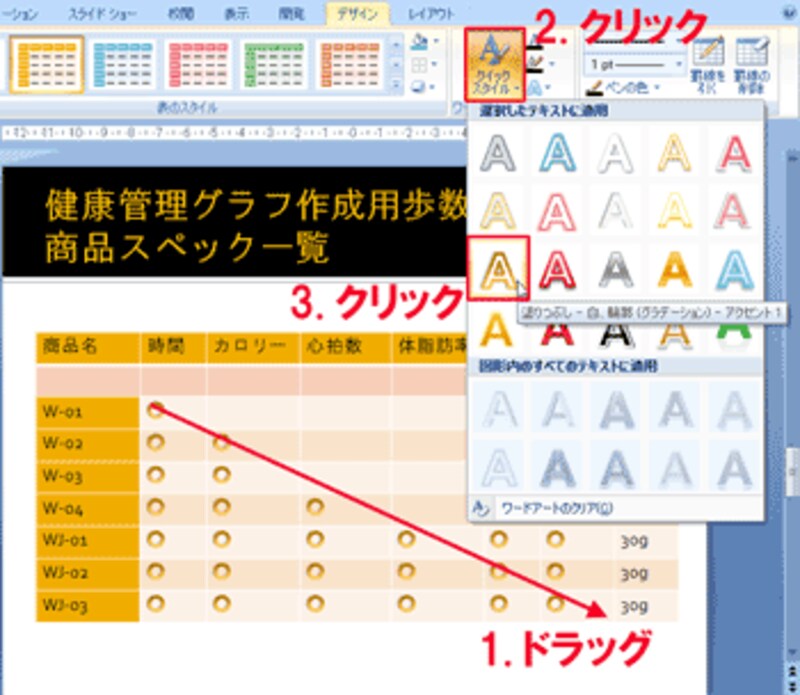 |
| 「○」の記号が目立つようなパターンを選ぶと効果的だ |
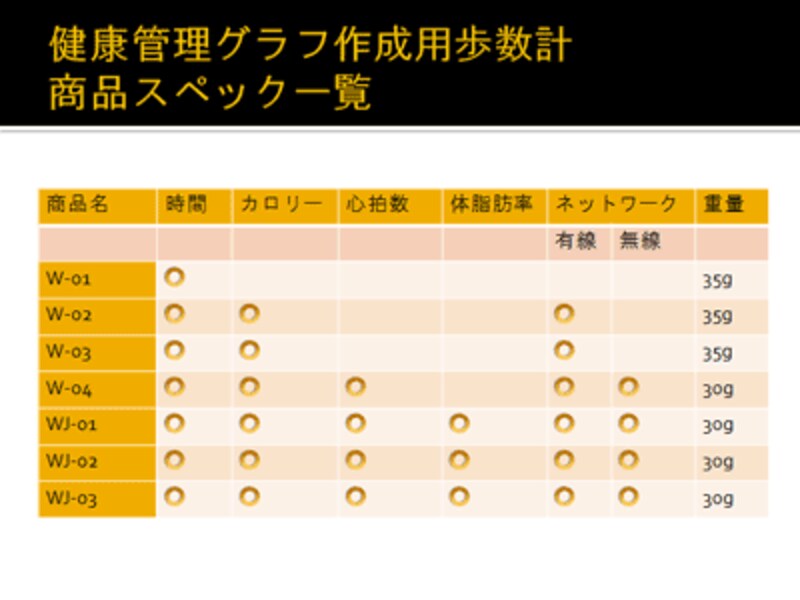 |
| 表内の「○」をワードアートに変換できた |
一覧の中に目的の色が表示されていないときは、あとから変更できます。ここではワードアートのオレンジを緑に変更してみます。「○」が表示されている部分をドラッグし、「デザイン」タブの「文字の輪郭」ボタンをクリックします。一覧から目的の色を選択すると、ワードアートのデザインはそのままで色だけを変更できます。
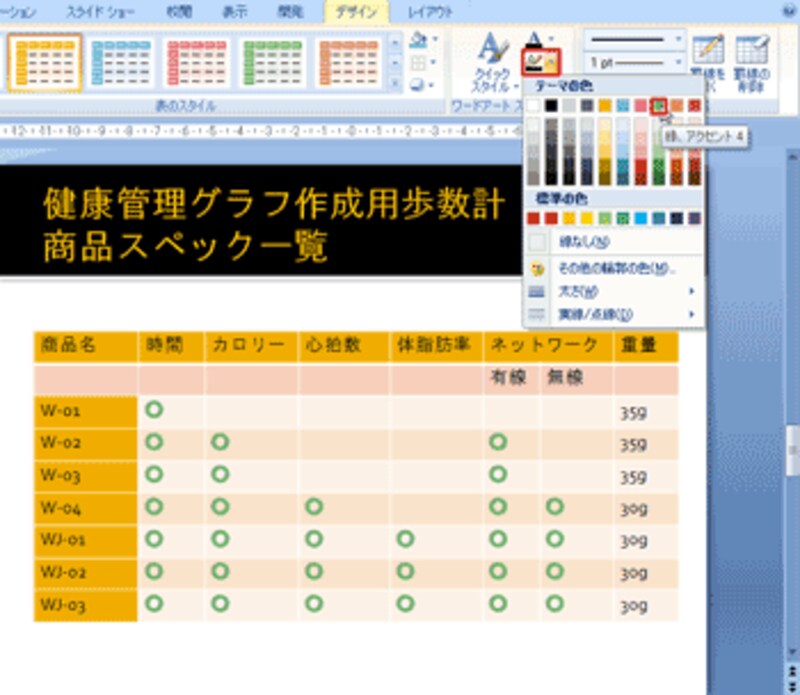 |
| 「文字の塗りつぶし」ボタンを使って文字の色を変更することもできる |
さらに、「デザイン」タブの「文字の効果」ボタンから、ワードアートの文字に影を付けたり、文字の周りに光彩を付けることもできますが、過度に装飾し過ぎて、元の記号がわかりにくくならないようにシンプルに仕上げるほうが効果的です。
 |
| 利用できない効果はグレーアウトして表示される |
>ワードアートを新規に挿入してみましょう







