直線は「Shift」キーを使って描く
このままでは、4つの正方形が何を表しているのかがわかりません。矢印の図形とテキストボックスの図形を使って、区分の意味がわかるようにしてみましょう。「図形描画」ツールバーの「矢印」ボタンをクリックし、上下の正方形の間に横線を引くようにスライド上をドラッグします。このとき、「Shift」キーを押しながらドラッグすると、まっすぐな線が描けます。
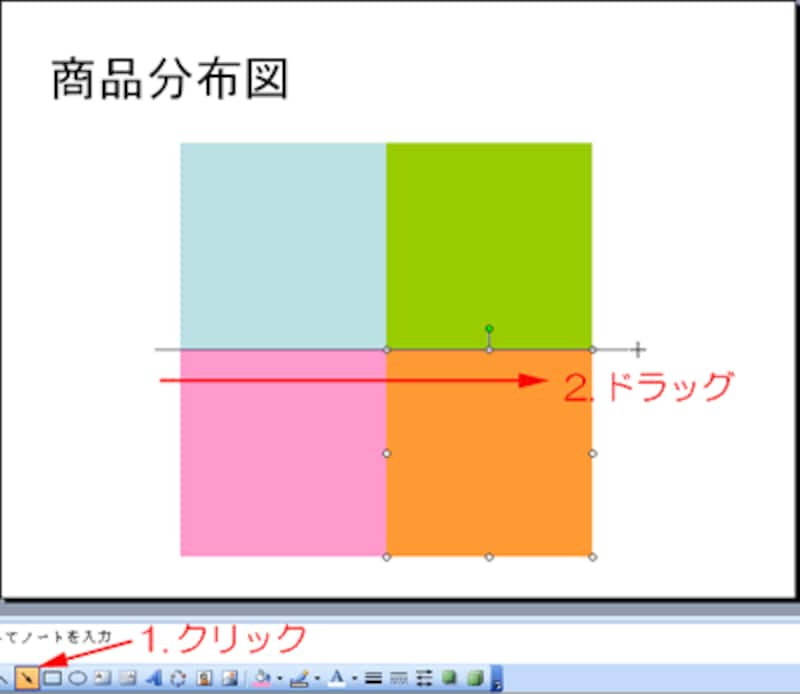 |
| 矢印は終点に付くため、ここでは左から右へドラッグする |
矢印の直線が描けましたが、このままでは弱々しい印象です。「図形描画」ツールバーの「線のスタイル」から、太い線をクリックして線の太さを変更します。
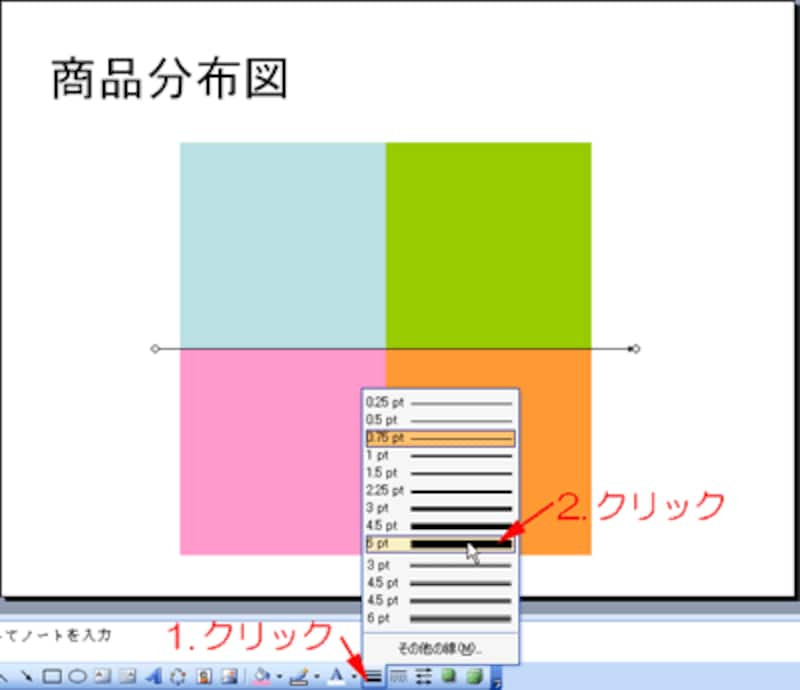 |
| ここでは、「6pt」の太さに変更した |
同じ操作で、左右の四角形の間を付き抜けるように、下から上へ伸びる矢印の図形を描き、線の太さを「6pt」に変更しておきましょう。
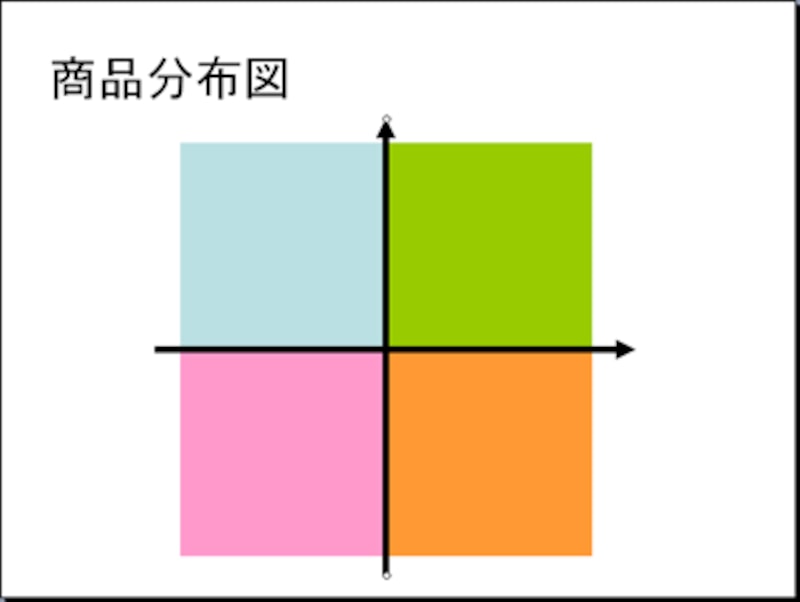 |
| 「Shift」キーを押しながら下から上にドラッグする |
2つの矢印の先端に、テキストボックスの図形を使って文字を入力します。「図形描画」ツールバーの「テキストボックス」ボタンをクリックし、文字を入力したい位置をクリックします。テキストボックスは入力した文字の長さに合わせて自動的に伸縮するので、ドラッグする必要はありません。
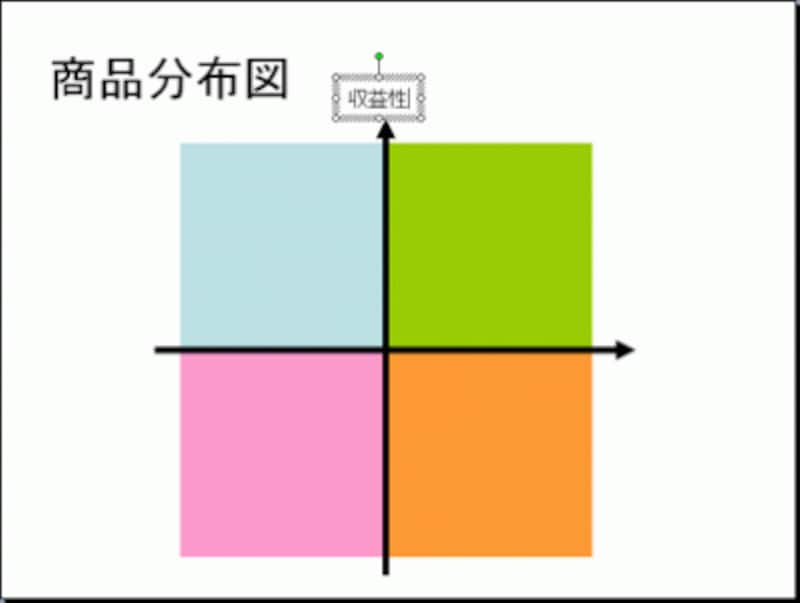
テキストボックスは、文字を入力するための透明な図形のこと
図形の中にカーソルが表示されたら、文字を入力します。同じ操作で、「継続性」の文字を表示するテキストボックスも作成しておきましょう。
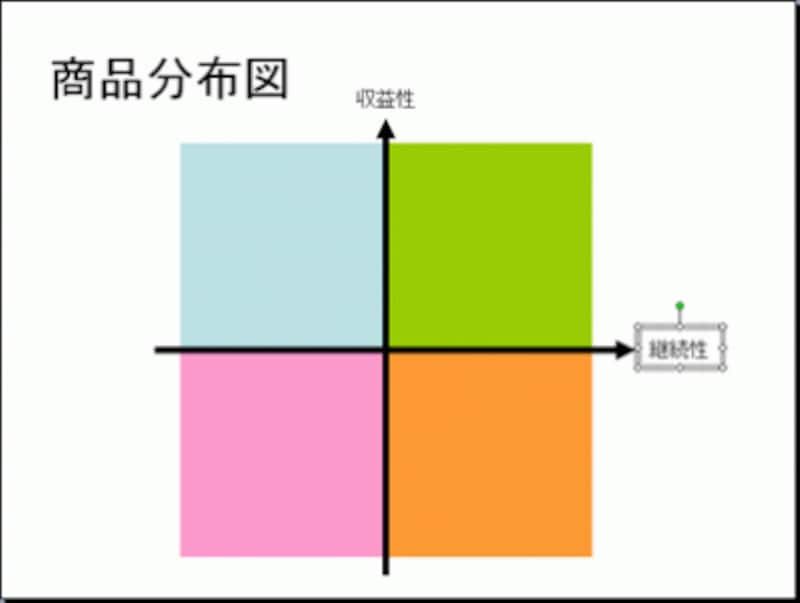
必要であれば、文字の大きさやフォントを変更してもよい
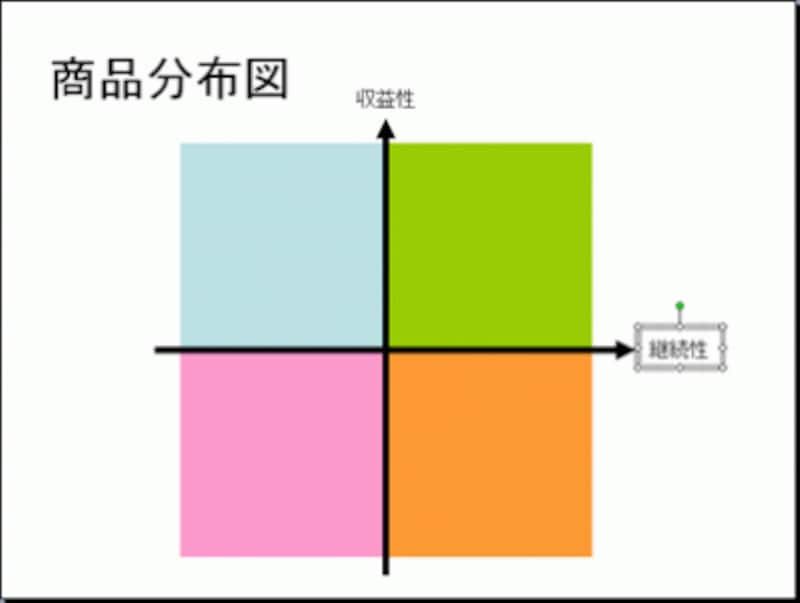
これで、4つの区分の意味が明確になった







