あと1~2行なので、元の文字サイズの文字を入力したい
最初は「あと1~2行なので、元の文字サイズの文字を入力したい」シーンでの対応策です。これは、入力する箇条書きがあとほんの1~2行なので、なんとか元の文字サイズのまま箇条書きを入力し終えたい、というケースです。
このようなときは、スマートタグの「自動調整オプション」ボタンをクリックして表示されるメニューから「このプレースホルダの自動調整をしない」を選びます。
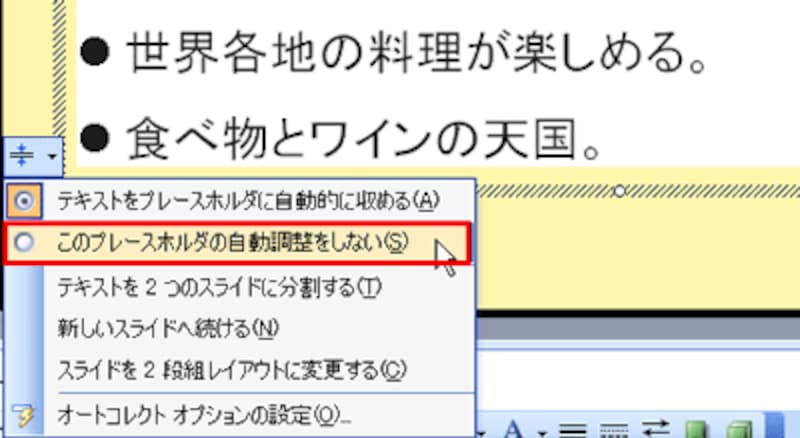 |
| 自動調整の機能を一時的にオフにする |
そうすると、文字サイズは元のサイズに戻り、ほかのスライドの箇条書きの文字サイズと統一感を維持できます。ただし、箇条書きのプレースホルダからは文字がはみ出してしまうため、1~2行程度追加することしかできません。たくさんの行数を追加するときは、シーン2の方法を試してください
 |
| 文字サイズが元のサイズ(32ポイント)に戻った |
箇条書きの行数が多いので、見やすいように調整したい
次に、「箇条書きの行数が多いので、見やすいように調整したい」シーンの対応策です。これは、まだまだ箇条書きを追加したいが、このままではどんどん文字サイズが小さくなってしまう、どうすればいいだろう?、というケースです。
このようなときは、スマートタグの「自動調整オプション」ボタンをクリックして表示されるメニューから「テキストを2つのスライドに分割する」「新しいスライドへ続ける」「スライドを2段組みのレイアウトに変更する」のいずれかを選びます。
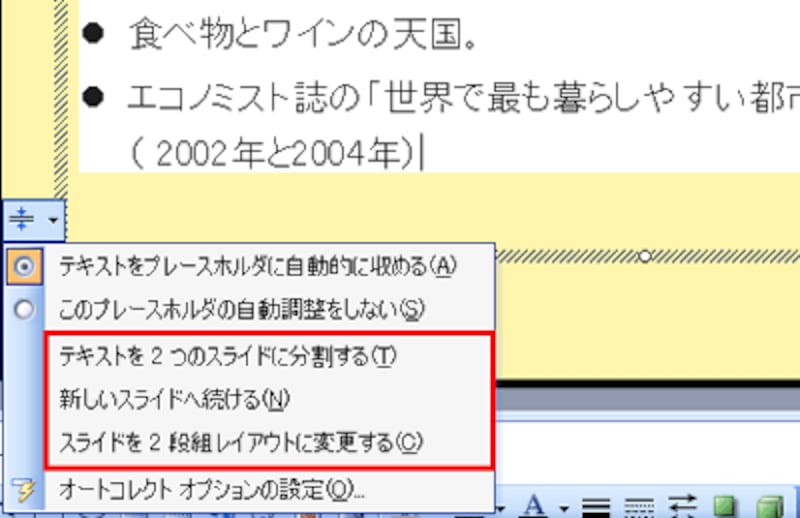 |
| 対応策は3つある |
テキストを2つのスライドに分割する
スマートタグの「自動調整オプション」ボタンをクリックして表示されるメニューから「テキストを2つのスライドに分割する」を選ぶと、結果は以下のようになります。
 |
| 1枚目のスライドには四つの箇条書きが表示される |
 |
| 残りの箇条書きは、自動的に2枚目のスライドに送られる |
つまり、文字サイズを元に戻してから、2枚のスライドに箇条書きをバランスよく分割してくれるのです。
新しいスライドへ続ける
では、「新しいスライドへ続ける」を選ぶとどうなるでしょうか?結果は以下の遠りです。
 |
| 1枚目のスライドには四つの箇条書きが表示される |
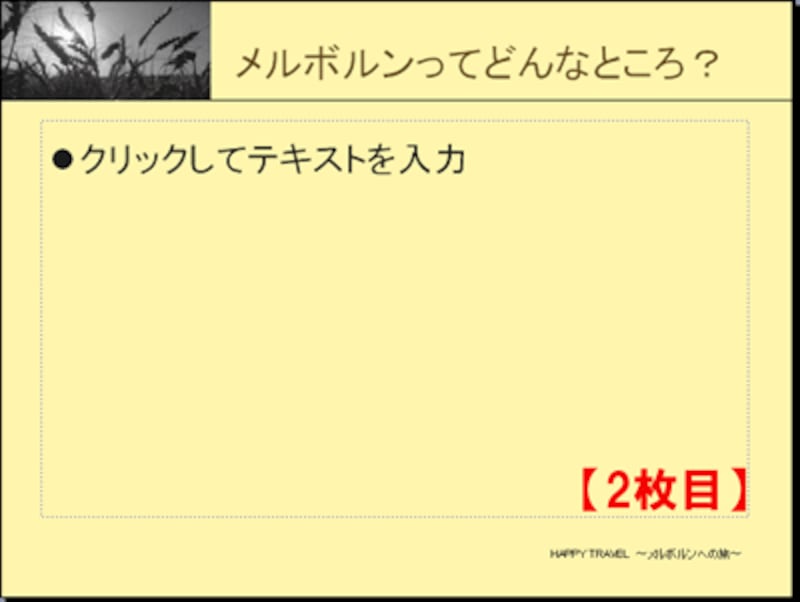 |
| 残りの箇条書きは、自動的に2枚目のスライドに送られる |
文字サイズは縮小されたままですが、続きの箇条書きを2枚目のスライドに入力するように準備してくれる、というわけです。
スライドを2段組みのレイアウトに変更する
また、「スライドを2段組みのレイアウトに変更する」を選ぶと、自動的にスライドレイアウトが左右2段組みに変わります
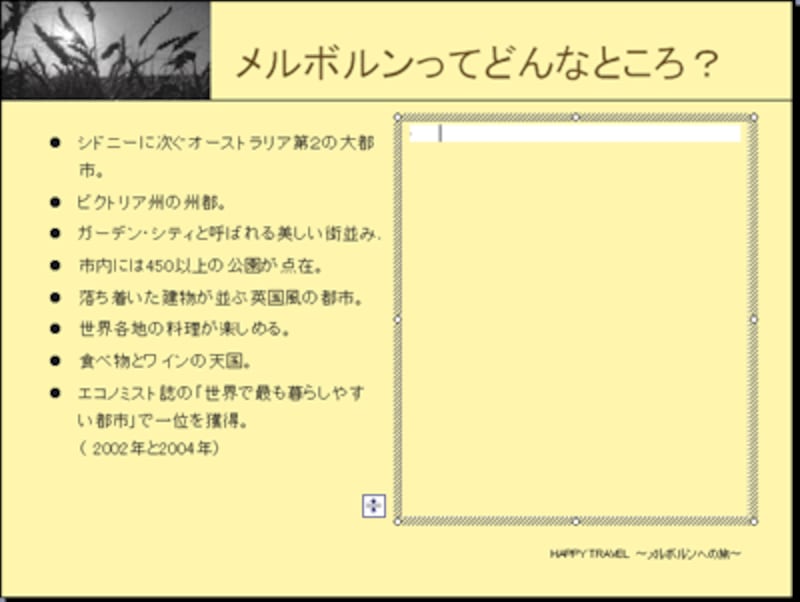 |
| 入力済みの箇条書きが左側の段に表示され、続きを右側の段に入力できる |
「新しいスライドへ続ける」と「スライドを2段組みのレイアウトに変更する」を選んだときは、文字サイズが元に戻るわけではありませんが、文字が読みやすいスライドになるようにPowerPointがお手伝いをしてくれるのです。
もし、スライドを印刷して手元で読む資料なので、箇条書きの文字サイズが小さくなってもかまわないというときは、「スマートタグ」を使わずに、そのまま箇条書きのプレースホルダに文字を入力すればOKです。







