ダウンロードしたテーマを利用する
ダウンロードしたテーマを利用するには、ブラウザを閉じてPowerPoint 2007の画面に切り替えます。「デザイン」タブの「テーマ」グループにある▼(その他)ボタンをクリックすると、「ユーザー定義」の項目にダウンロードしたテーマが表示されているのが確認できます。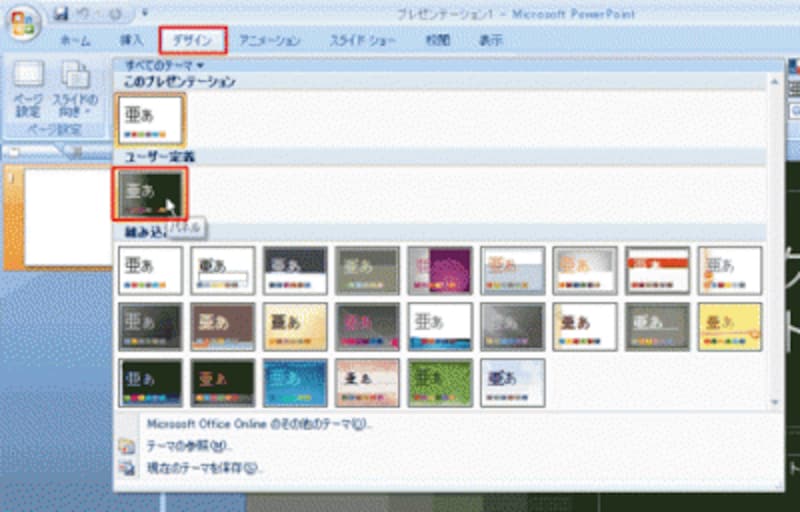
ダウンロードしたテーマは「ユーザ定義」の項目に追加される
ダウンロードしたテーマをクリックすると、スライドにそのテーマが適用されます。

1枚目のスライドに「パネル」のテーマを適用できた
「ホーム」タブの「スライド」グループにある「新しいスライド」ボタンをクリックすると、2枚目のスライドが追加され、同じテーマが適用されているのがわかります。
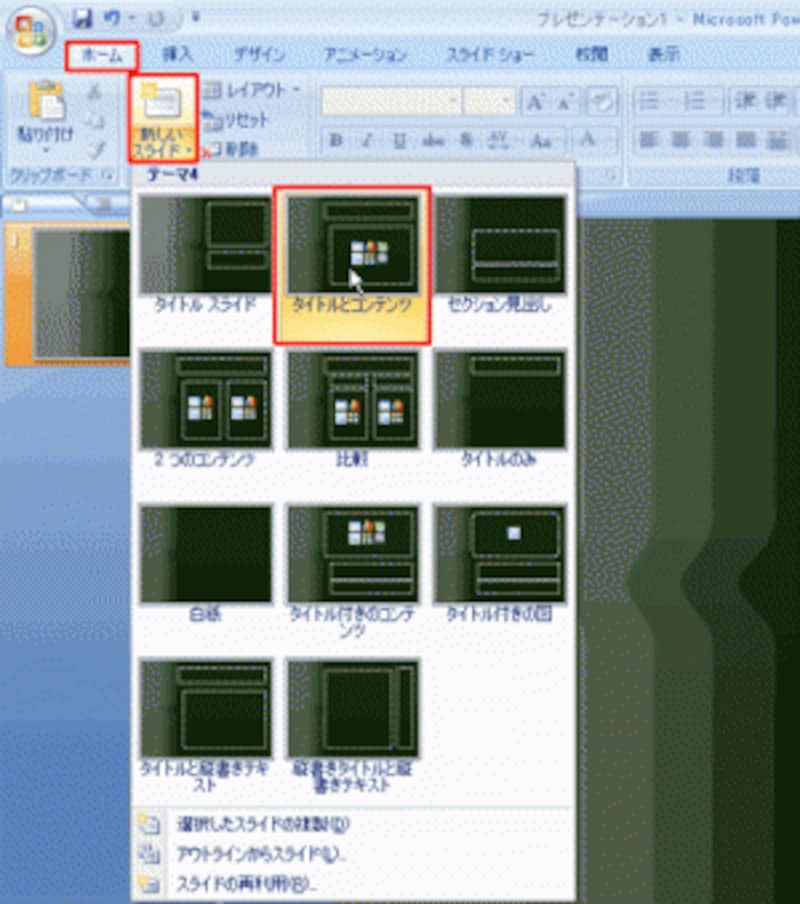
どのレイアウトを適用しても「パネル」のテーマを適用できる
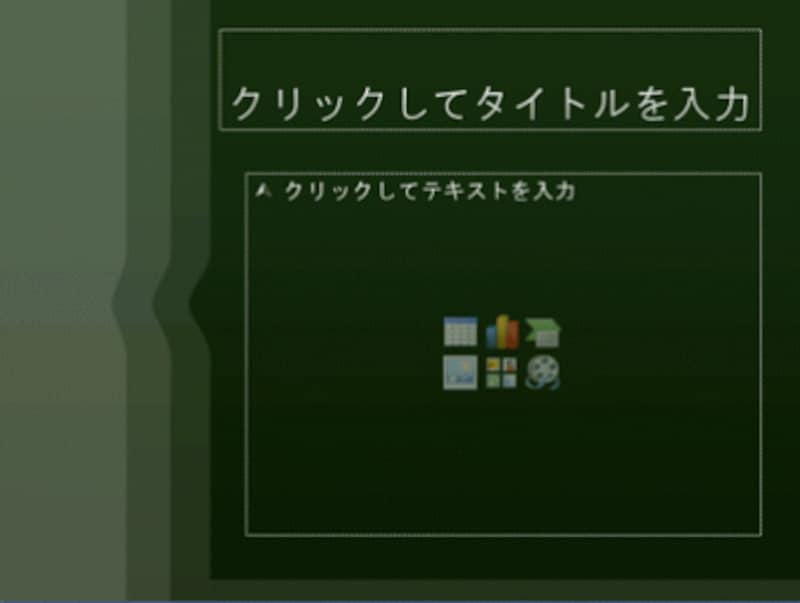
2枚目のスライドを追加できた
テーマは、スライドの模様や色だけでなく、文字や表やグラフなどの書式もセットになっています。そのため、あとから追加した表やグラフには、ダウンロードしたテーマに合う書式が自動的に設定されます。これなら、プレゼン資料全体の統一感を簡単に保つことができるでしょう。
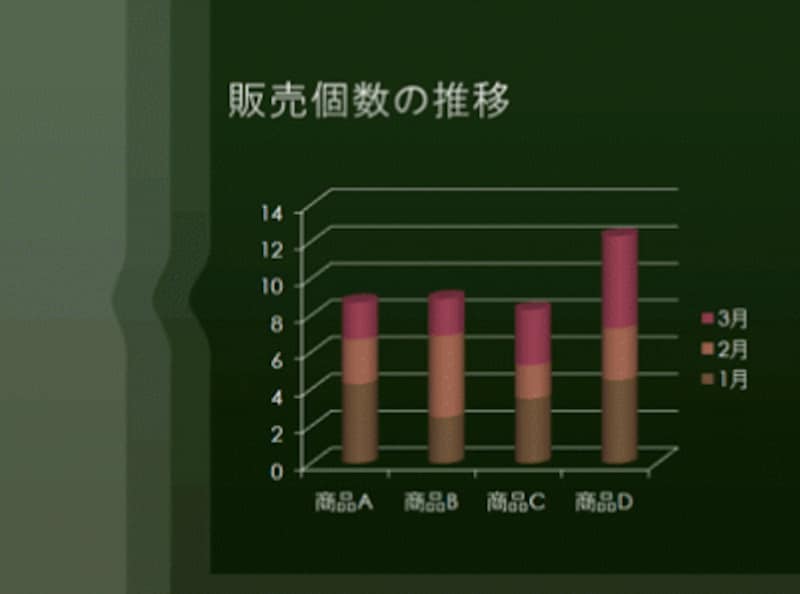
スライドにグラフを挿入すると、「パネル」のテーマに合ったデザインが適用される
もちろん、ダウンロードしたテーマの配色を変更したり、部分的にカスタマイズすることも可能です。







