「右揃え」のタブを設定する
タブには、「左揃え」「中央揃え」「右揃え」「小数点揃え」の4種類があり、現在設定できるタブがルーラーの左端に表示されています。手動でタブを設定するときには、最初にこの部分をクリックして目的の種類のタブに切り替えておく必要があります。
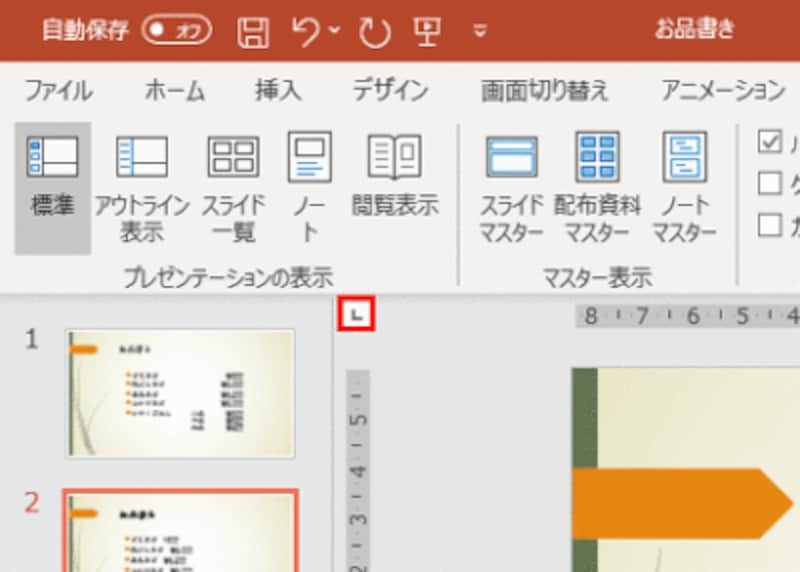
水平ルーラーの左側でタブの種類を切り替える。最初は上図の「左揃え」タブが表示されている

クリックするごとに、「左揃え」「中央揃え」「右揃え」「小数点揃え」の順番でタブの種類が変わる。ここでは「右揃え」タブを選ぶ
続いて、右揃えタブを設定する位置を指定します。今回は価格の右端を表示したい位置を、ルーラー上でクリックします。

ここでは、ルーラーの「18」の位置をクリックする
そうすると、クリックした位置に右揃えタブのマーカーが表示されました。

「18」の位置に右揃えのタブマーカーが表示された。このタブマーカーを左右にドラッグすれば、タブの位置を自由に調整できる
文字を「右揃え」タブの位置に移動する
それぞれの価格を右揃えのタブ位置まで移動します。まず、1行目の価格の前をクリックしてカーソルを表示します。次に、「Tab」キーを押します。

文字の位置を移動したい先頭(ここでは、「¥800」の「¥」の左側)をクリックしてから、「Tab」キーを押すと・・・
そうすると、設定しておいた右揃えのタブ位置に、価格の右端が一気に移動し、ぴったり揃います。

「¥800」の一の位が、水平ルーラーの「18」の位置に移動した
同様の操作で、残りの価格も「Tab」キーを使って右揃えタブの位置に移動すれば完成です。文字の位置がぴったり揃うだけで、整然とした印象になりますね。

それぞれの価格の「¥」の左側をクリックしてから「Tab」キーを押すと、価格の右端がきっちり揃う
下図のように、縦書きの文字の位置を揃えるときも同じように操作できます。

縦書きのときは、垂直ルーラーを使ってタブを設定する
数値の桁を揃えるときには、「右揃え」のタブを使いますが、小数点付きの数値の小数点の位置を揃えたいときには「小数点」タブ、文字の左端を揃えたいときは「左揃え」タブ、文字の中央を揃えたければ「中央揃え」タブというように、目的に合わせて、4種類のタブを使い分けましょう。
| タブのアイコン | タブの機能 |
 |
文字の左端で揃えます |
 |
文字の中央で揃えます |
 |
文字の右端で揃えます |
 |
小数点の位置で揃えます |
なお、設定したタブを解除したいときは、ルーラー上のタブにマウスポインターを合わせ、ルーラー以外の場所にドラッグします。これでタブが解除され、文字は最初から表示されているグレーの四角の位置のいづれかに自動的に移動します。
1行に複数の項目を入力する場合は、表を使って整理する方法もありますが、タブの機能を使えば、表と同じように、文字の位置を揃えることができるのです。







