「フッター」領域を「ヘッダー」領域に移動する
PowerPointのスライドにヘッダーを設定したいときは、スライドマスタ画面で、フッター領域をヘッダー領域に移動するという手順が必要です。スライドマスタ画面は、すべてのスライドの設計図になるもので、スライドのデザインや文字の書式、プレースホルダのサイズや配置などを管理しています。
スライドマスタ画面に切り替えるには、「表示」メニューの「マスタ」→「スライドマスタ」をクリックします。
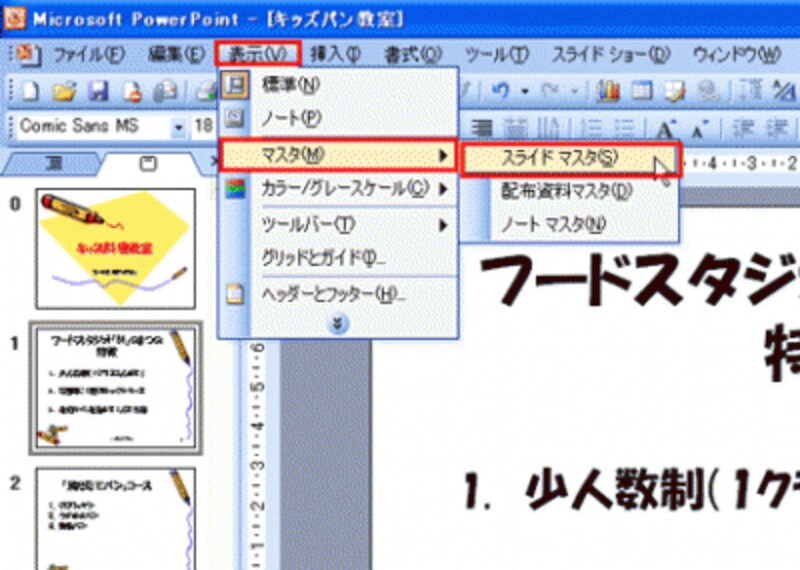
PowerPoint2007では、「表示」タブの「スライドマスタ」ボタンをクリックする
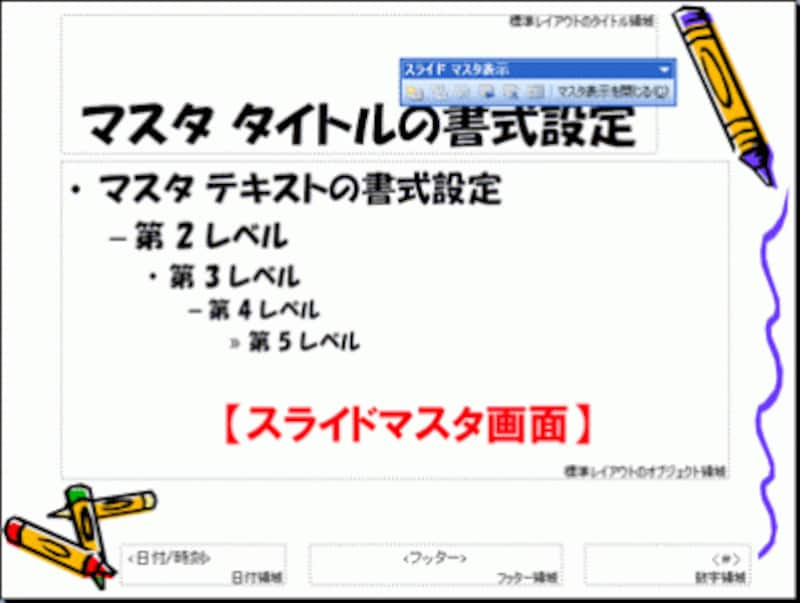
スライドマスタ画面が表示された
スライド下部の「<フッター>」部分をクリックし、外枠をマウスでつかんで、ヘッダー領域までドラッグして移動します。これでヘッダーの完成です。
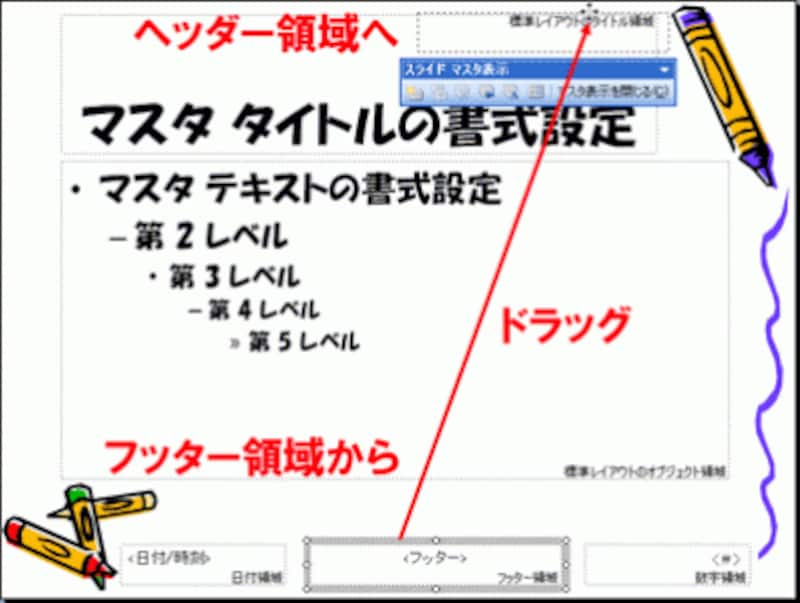
フッター領域も残しておきたいときは、「Ctrl」キーを押しながら外枠をドラッグする
「スライドマスタ表示」ツールバーの「マスタ表示を閉じる」ボタンをクリックして、元の画面に戻ると、先ほど、フッターとして設定した情報がスライド上部のヘッダー領域に移動していることが確認できます。
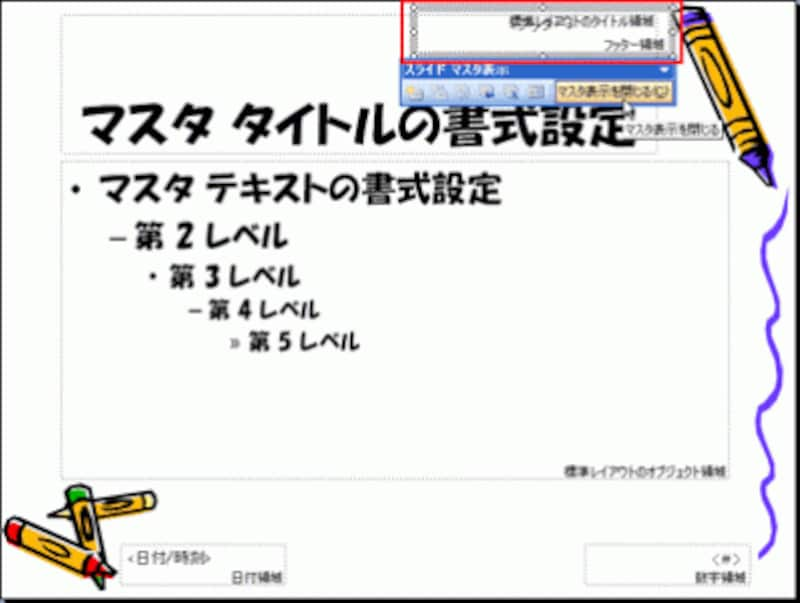
PowerPoint2007では、「スライドマスタ」タブの「マスタ表示を閉じる」ボタンをクリックする

フッターに入力した情報をヘッダーとして表示できた
「ヘッダーとフッター」ダイアログボックスに「ヘッダー」欄がどうしてないのかは不明ですが、この操作を知っていれば慌てる必要はありません。
気をつけたいのは、ヘッダー情報を表示する位置です。
スライドの中で、ヘッダーやフッターが目立ちすぎては逆効果。それには、人間の視線が、真っ先にスライドの左上に移動することを考慮すると、左上よりも右上のほうがべストポジションと言えるでしょう。







