社内のプレゼンなど、目的や情報をある程度共有している場合は別ですが、大規模な展示会でいくつものブースを使って行われるプレゼンでは、タイトルを見ただけでは自分が求めている内容かどうかわからないことが多々あります。
このようなとき、最初に概要を説明しておくと、自分の目的とは違うので早めに退席するべきか、じっくり腰をすえて聞く体制を取るかを判断できます。概要説明があれば、プレゼンを最後まで聞いてから「は~、思っていた内容と全然違った」という残念な思いをさせなくてもすむのです。
概要説明で活躍するのが「目次スライド」。今回は、PowerPointで目次スライドを自動的に作成する方法を解説します。
パワーポイントで目次を自動で作る手順1.目次以外のスライドを完成させる
目次スライドを作る前に、スライドの順番や内容をじっくり検討して完成形に仕上げておきます。目次スライドは、スライド作成が完了した一番最後に作るのがポイントです。スライドが完成したら、目次スライドが作成しやすいように、「スライド一覧表示」ボタンをクリックして、表示モードを変更しておきましょう。
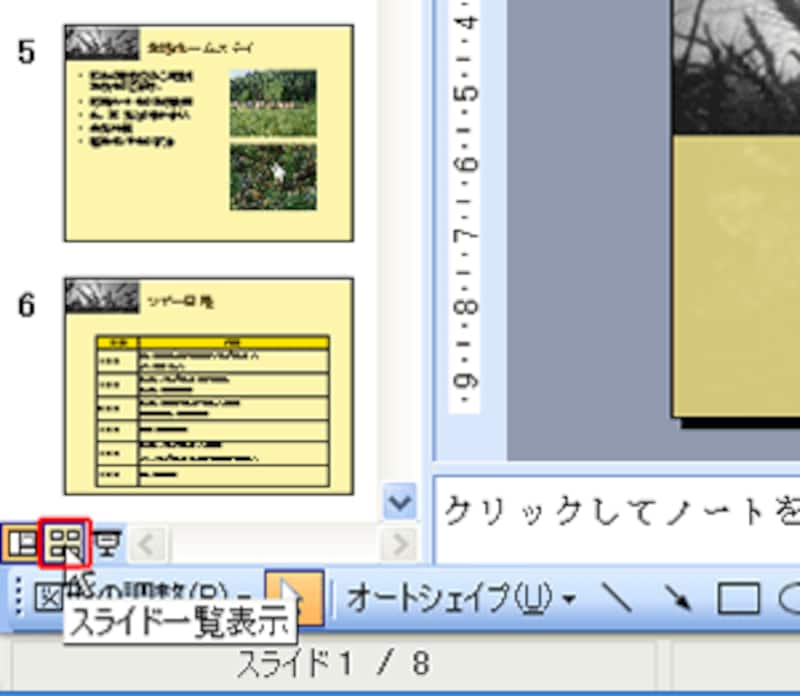 |
| 目次作成は、スライド一覧表示モードが便利 |
「目次スライド」は、スライドに入力済みの「タイトル」を自動的に1枚のスライドに集めてくれる機能です。スライド一覧表示モードで、目次スライドに表示したいタイトルが入力されているスライドを選択します。
離れたスライドを選択するときは、「Ctrl」キーを押しながら各スライドをクリックします。連続したスライドの場合は、先頭のスライドをクリックし、「Shift」キーを押しながら最後のスライドをクリックすると素早く選択できて便利です。
 |
| 目次に必要なスライドを選択する |
必要なスライドを選択したら、ツールバーの「目次スライド」ボタンをクリックします。
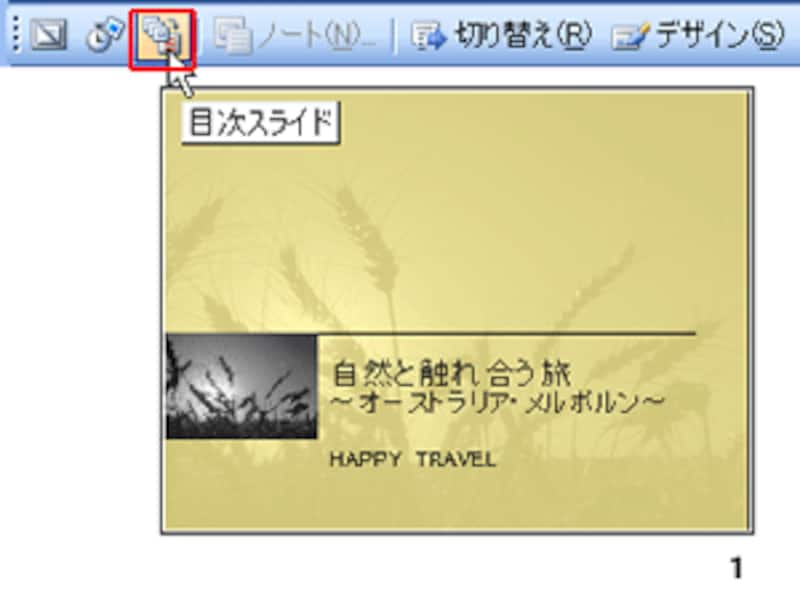 |
| 選択したスライドを使って目次を作る |
パワーポイントで目次を自動で作る手順2.目次スライドのタイトルを修正
選択したスライドのタイトルだけを集めた目次スライドが自動的に作成されました。目次スライドは、スライド一覧表示モードで最初に選択したスライドの左側に挿入されるのがルールです。今回は表紙のスライドの次のスライドとして表示されていますが、別の位置に目次スライドが挿入された場合は、スライドをドラッグして移動しておくといいでしょう。
 |
| 目次スライドは表紙のスライドの次が定位置 |
最後に、「目次スライドの作成」というタイトルを「目次」や「Index」などのわかりやすいタイトルに変更すれば完成です。
 |
| タイトルの変更を忘れずに |
記事の冒頭で、目次スライドは最後に作ることがポイントだと申し上げました。なぜなら、目次スライドを作成した後に各スライドのタイトルを変更しても、目次スライドに反映されないからです。スライドのタイトルを変更するたびに、目次スライドを作成し直すことになり、手間がかかります。
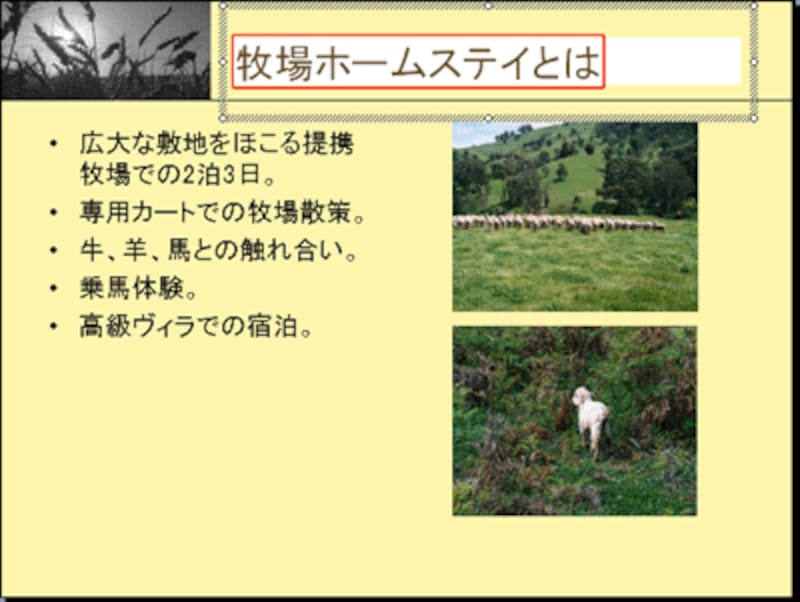 |
| 目次スライド作成後にタイトルを変更しても・・・ |
 |
| 目次スライドの内容は変わらない |
ビジネスでは、短時間で作業することも大切な要素です。そのためには、目次スライドを手動で作成するのではなく、PowerPointの機能を有効に使って作業するといいでしょう。また、PowerPointの機能の特性を理解して作業の順番を考えて操作すれば、より効率的になり生産性が向上するはずです。
【関連記事】







