中表紙があることで、これから説明する内容が明確になると同時に、聞き手が一息つく「間」が演出できるからです。
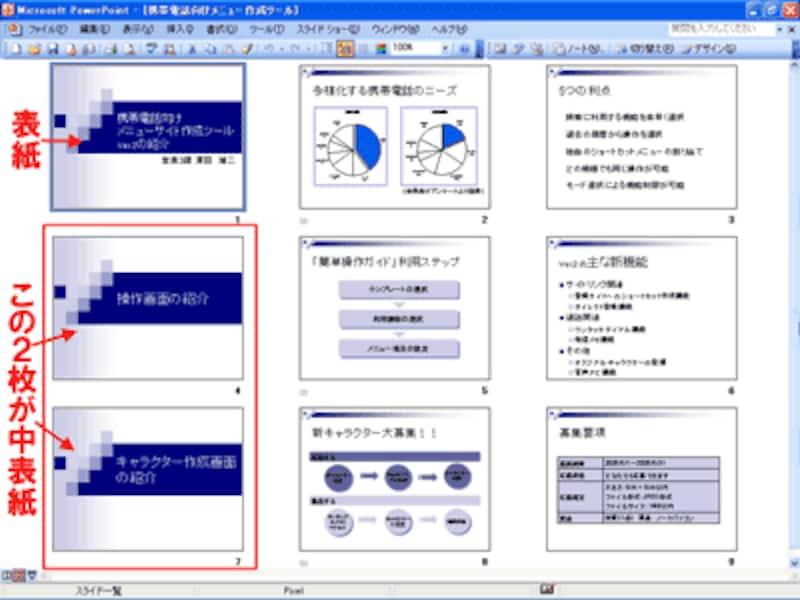 |
| ここでは、表紙のほかに2枚の中表紙のスライドが使われている |
中表紙は「タイトルスライド」で作る
スライドの途中に中表紙を入れるときは、中表紙のスライドに1枚目の表紙と同じ「タイトルスライド」のレイアウトを適用しておくのがポイントです。そうすると、あとで表紙に関係するスライドだけをまとめて管理できるようになるからです。
ここでは、3枚目のあとに中表紙を追加してみましょう。3枚目のスライドが表示されている状態で、ツールバーの「新しいスライド」ボタンをクリックします。最初は「タイトルとテキスト」のレイアウトのスライドが表示されますが、右側の「スライドのレイアウト」作業ウィンドウから「タイトルスライド」をクリックして、レイアウトを変更します。
 |
| 新しいスライドは現在表示されているスライドのあとに追加される |
中表紙用のスライドが追加されたら、タイトルを入力すれば完成です。
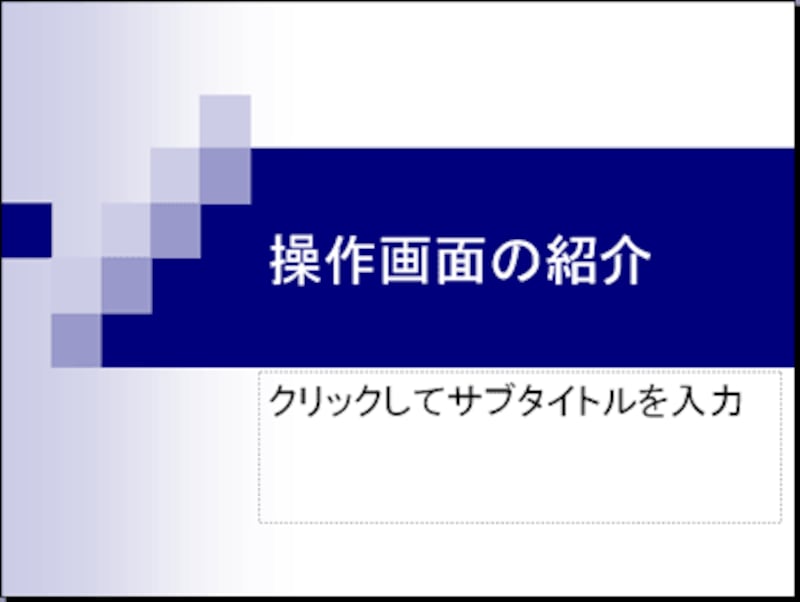 |
| サブタイトルが必要ないときは入力しなくてもよい。サブタイトル用の枠はそのままにしておいてOKだ |
同じ操作で、7枚目にも中表紙を追加してタイトルを入力しておきます。
 |
| 必要な枚数分の中表紙を作成しておく |
多くのデザインでは、「タイトルスライド」とほかのレイアウトのスライドのデザインを変えているため、中表紙を入れるだけで、スライド全体が引き締まり、流れがわかりやすくなりました。
表紙と中表紙の修正は「タイトルマスタ」で!
表紙と中表紙に「タイトルスライド」のレイアウトを適用しておくと、あとから「タイトルマスタ」を使って表紙と中表紙だけをまとめて修正できるメリットがあります。
マスタとは、スライドのデザインや書式が登録されている設計図のようなもので、PowerPoint2003には「スライドマスタ」と「タイトルマスタ」の2種類のマスタがあります。
「タイトルマスタ」は「タイトルスライド」のレイアウトを適用したスライド専用のマスタで、「スライドマスタ」は「タイトルスライド」以外のレイアウトを適用したすべてのスライド共通のマスタです。
そのため、中表紙に「タイトルスライド」のレイアウトを適用しておけば、ほかのスライドに影響を与えずに書式を変更することができるのです。
ここでは、表紙と中表紙の合計3枚のスライドの配色を変更し、ほかのスライドと区別しやすくしてみましょう。まず、「表示」メニューの「マスタ」から「スライドマスタ」をクリックします。
 |
| タイトルマスタをダイレクトに表示することはできない |
マスタ画面の左側に注目してください。2つのマスタが表示されているのが確認できますね。上側が「スライドマスタ」で下側が「タイトルマスタ」です。タイトルマスタに加えた変更は、「タイトルスライド」のレイアウトを適用したスライドだけに反映されるのです。
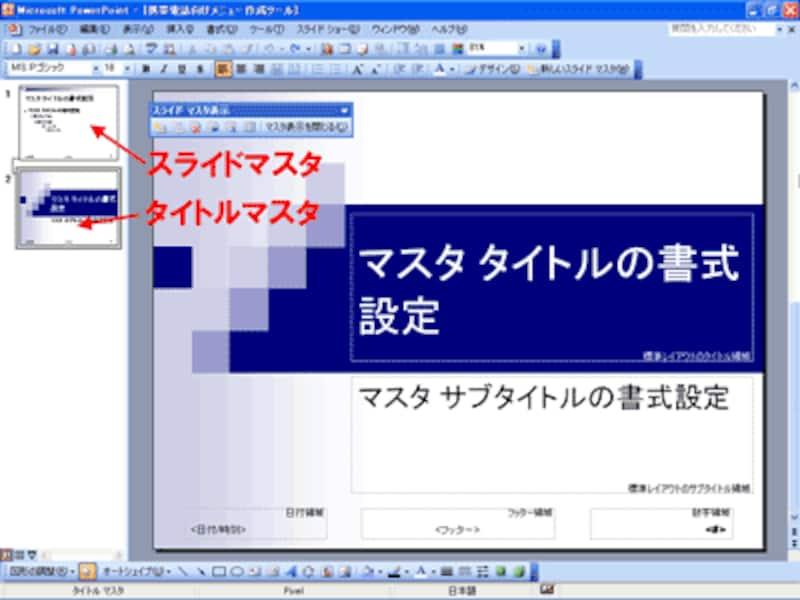 |
| スライドマスタの配色を変更する |
タイトルマスタをクリックして選択し、ツールバーの「デザイン」ボタンをクリックします。続いて、「スライドのデザイン作業ウィンドウ」の「配色」をクリックしましょう。
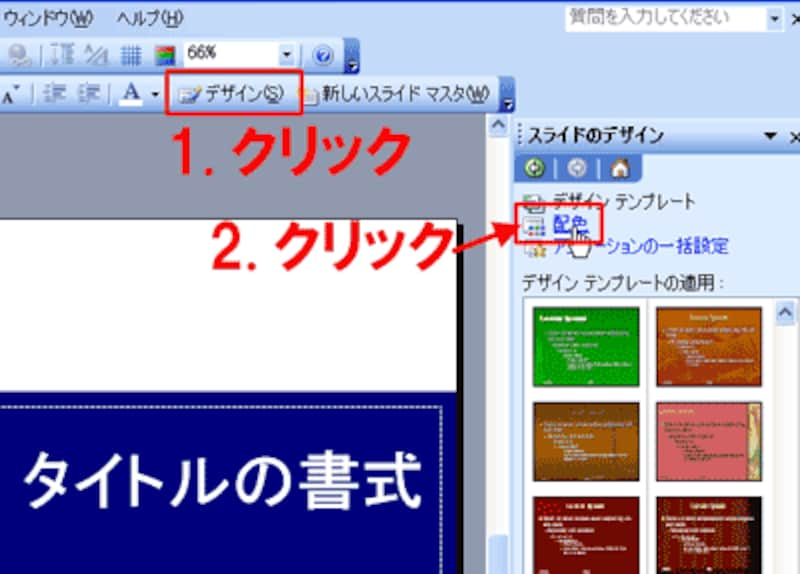 |
| ここでは、表紙のほかに2枚の中表紙のスライドが使われている |
配色の中から変更後の配色の右側に表示される▼ボタンをクリックし、「選択したマスタに適用」をクリックします。このとき、配色を直接クリックすると、タイトルマスタもスライドマスタも両方変更されてしまうので注意が必要です。
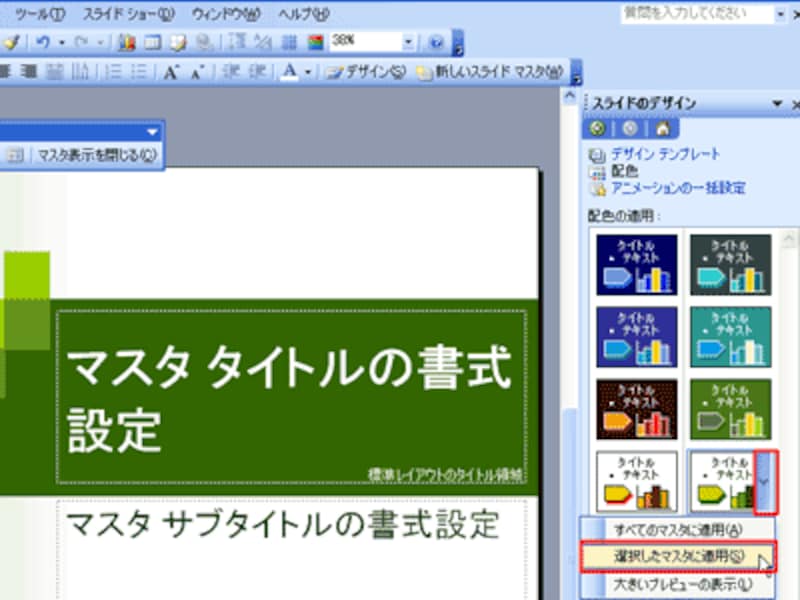 |
| イメージと合わないときは何度も配色を変更できる |
配色が変更できたら、「スライドマスタ表示」ツールバーの「マスタを閉じる」ボタンをクリックします。通常の画面に戻ると、「タイトルスライド」のレイアウトを適用した3枚のスライドだけ、配色が変更されていることがわかります。
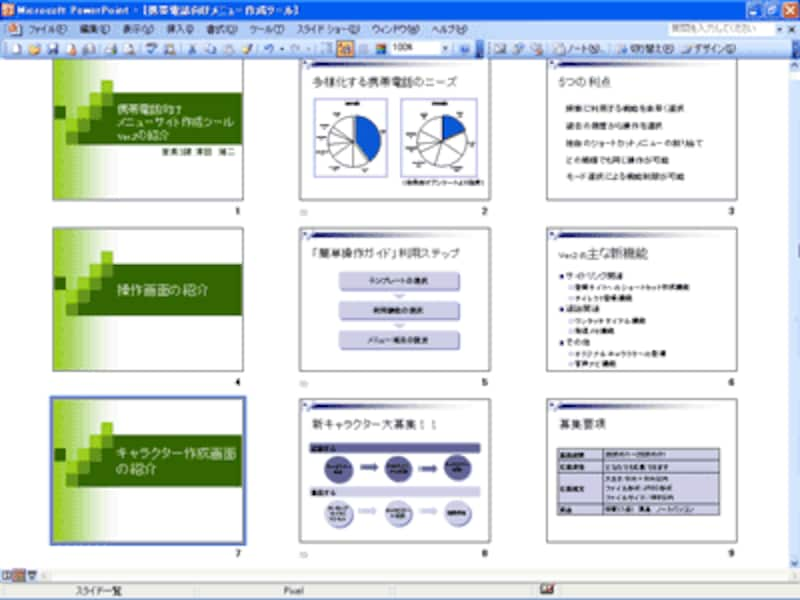 |
| 表紙や中表紙にほかと違う配色を使うと、区切りが明確になる |
>「タイトルマスタ」が表示されない!どうしよう!







