「切り替え」タブと「アニメーション」タブが完全分離
3つめの特徴は「画面切り替え効果」が独立したタブになったことです。スライドショー実行時に、スライドが切り替わるときの動きを「画面切り替え効果」と呼びますが、これまでは、「アニメーション」タブで設定していたため、スライド上のオブジェクト(文字や表やイラストなど)に設定するアニメーションと区別しずらい点がありました。PowerPoint 2010では、「切り替え」タブで画面切り替え効果に関連する設定をまとめて行えるように改良されています。

画面切り替え効果の設定はすべて「切り替え」タブに集約された
これは、画面切り替え効果を設定しやすくなっただけでなく、「アニメーション」タブの使い勝手を向上させる相乗効果もあります。
「アニメーション」タブが、スライドのオブジェクト専用になったことで、これまで「アニメーションの設定」作業ウィンドウを開いて設定していた「開始」や[強調」や「終了」などのアニメーションを、ボタンから直接設定できます。
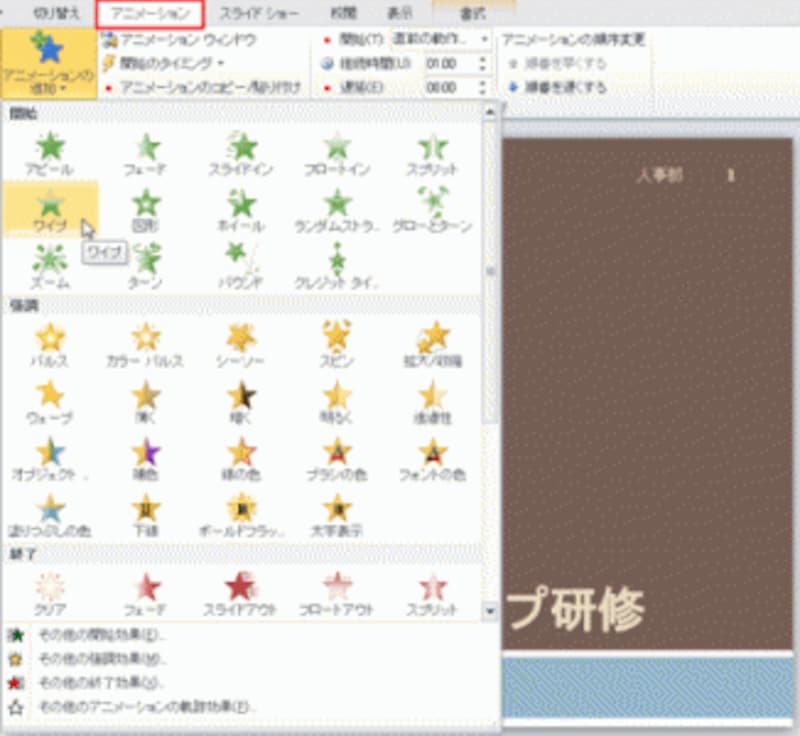
「アニメーションの設定」作業ウィンドウを開かなくても、ボタンから直接アニメーションを付けられる
さらに、「アニメーションの設定」作業ウィンドウの項目を右クリックして開いていた「効果のオプション」メニューもボタンに格上げされ、階層深くに隠れていた機能も効率よく操作できるようになりました。
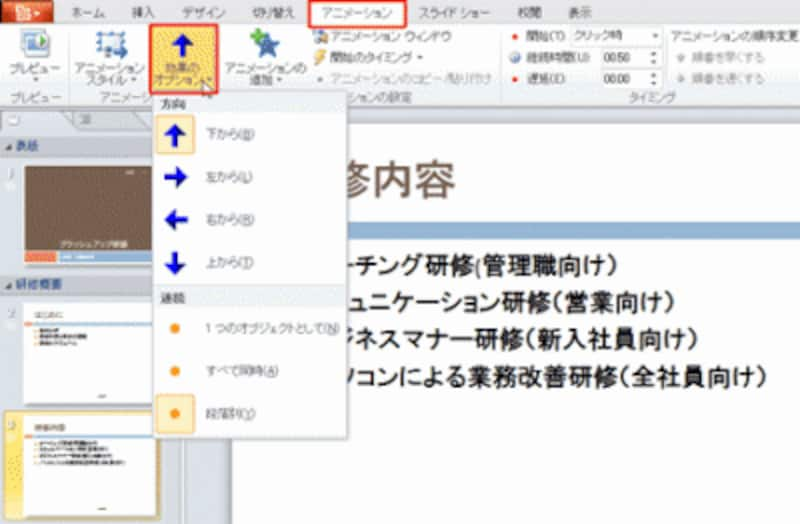
「効果のオプション」機能がボタンとして格上げされ、アニメーションの設定がスムーズに行える
PowerPoint 2010の変化はこれだけにとどまりませんが、PowerPointがいよいよ完成形に近づいたことを実感するものでした。Office 2010のベータ版が公開されたときに改めて詳細を紹介させて頂きますので、どうぞお楽しみに!
【関連記事】
Word 2010 テクニカルプレビュー版レビュー







