「点滅」は”繰り返し”がカギ
画面右側に「アニメーションの設定」作業ウィンドウが表示されたら、「効果の追加」ボタンをクリックし、「開始」グループの「フェード」をクリックします。「フェード」とは、図形がじんわり表示される動きのこと。一覧に「フェード」が表示されていない場合は、「その他の効果」をクリックして表示される一覧から選びます。 |
| 点滅の元になる「フェード」の動きを設定する |
ただし、これでは、図形が1回表示されるだけ。何度も点滅して表示されるようにするには「繰り返し」の設定を行います。設定済みのアニメーションの一覧から「角丸四角形吹き出し」の右側の▼ボタンをクリックし、「効果のオプション」をクリックします。
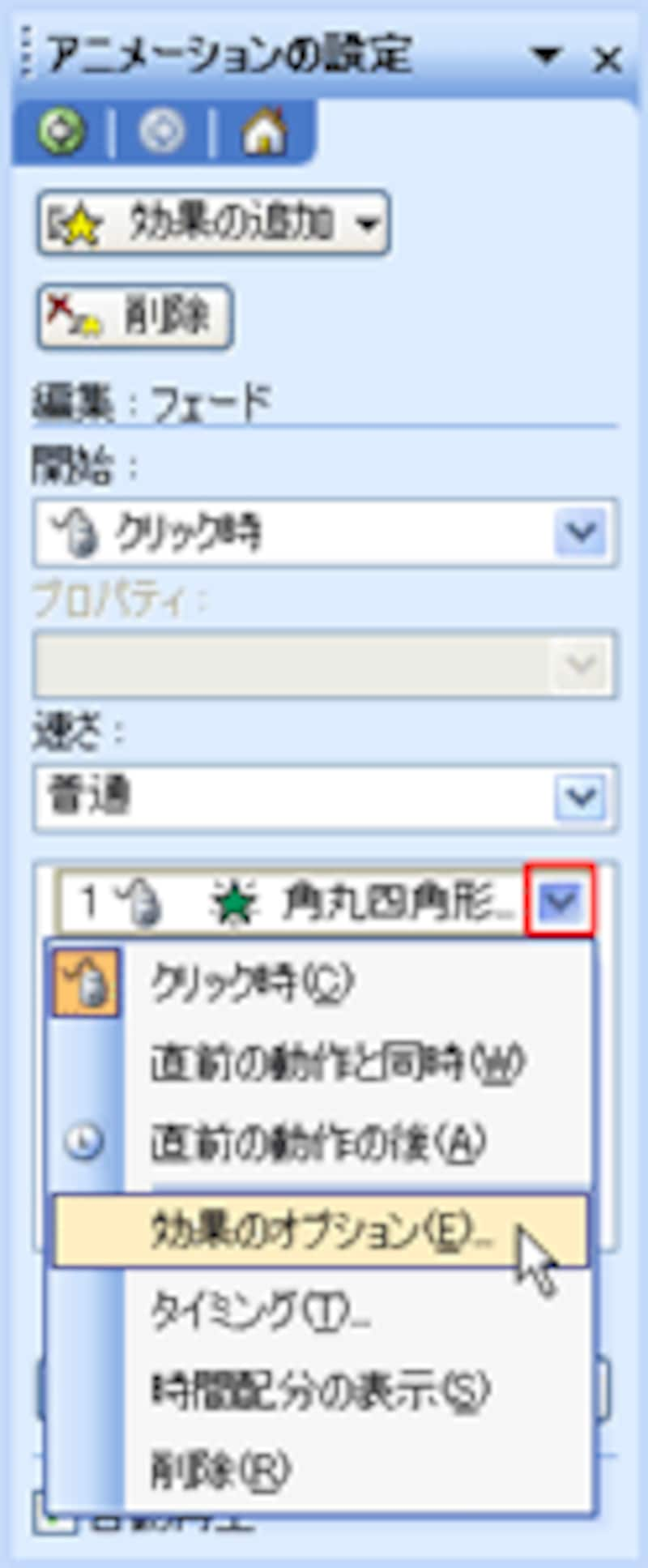 |
| 「フェード」の動きのオプションを指定する |
「フェード」画面が表示されたら、「タイミング」タブの「繰り返し」の▼ボタンをクリックし、繰り返しの回数を指定します。設定ができたら「OK」ボタンをクリックしてスライドに戻りましょう。
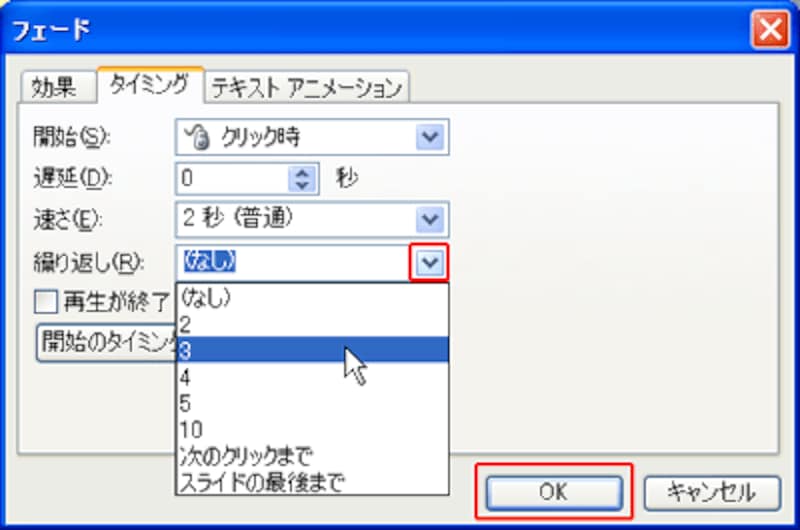 |
| アニメーションの繰り返し回数を指定する |
これで、吹き出しの図形を点滅させるアニメーションが設定できました。最後に「アニメーションの設定」作業ウィンドウの「スライドショー」ボタンをクリックして、実際の動きを確認しておきましょう。
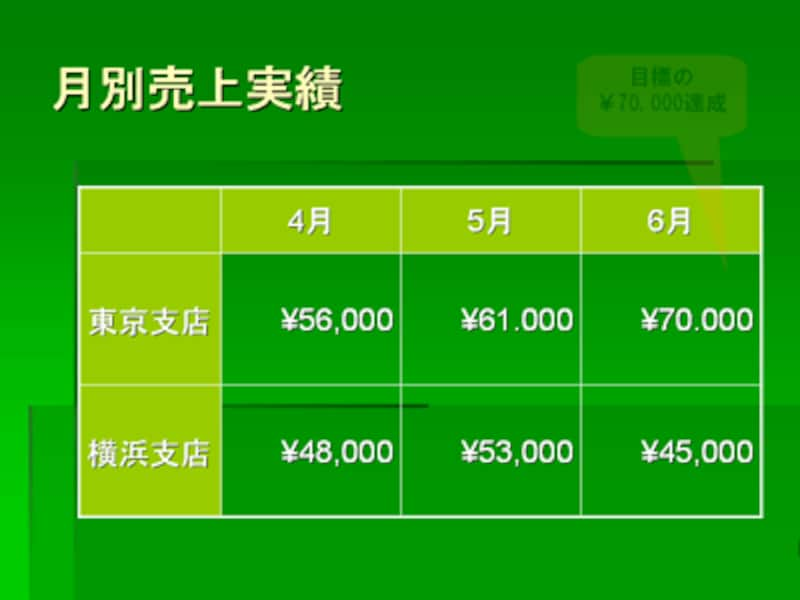 |
| 吹き出しの図形が点滅して表示される |
点滅の速度を速くするには、「アニメーションの設定」作業ウィンドウの「速さ」の一覧から「速く」や「さらに速く」を選びます。アニメーションの速度は、使用するパソコンの性能にも拠るので、実際の動きを確認しながら調整してください。
今回は、アニメーションの中から「開始」グループの「フェード」を使って点滅の動きを設定しましたが、「強調」のグループの「ブリンク」でも同じ点滅の動きを再現できます。是非、試してみてください。







