PowerPointの既存のデザインをカスタマイズする上では欠かせない「スライドマスタ」ですが、使っていると「あれ?」「どうして?」と思うシーンに出くわす場合があります。
そこで今回は、私がPowerPointのセミナーや授業でよく質問を受ける、スライドマスタの代表的な「困った」とその対処方法を解説します。取り上げる「困った」は次の3つ。
●「タイトルマスタ」が表示されない
●マスタ画面を変更したのに、すべてのスライドに反映されない
●マスタ画面でプレースホルダを削除してしまった
早速、1つめの「困った」から見ていきましょう。
「タイトルマスタ」が表示されない
最初に、スライドマスタ画面を表示しておきましょう。スライドマスタ画面に切り替えるには、「表示」メニューの「マスタ」から「スライドマスタ」をクリックします。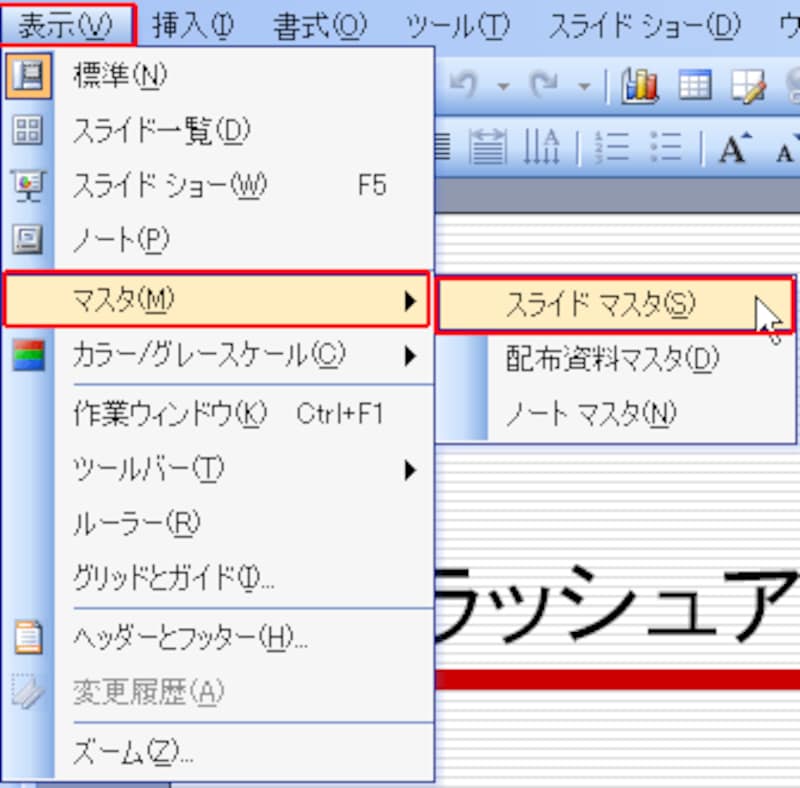 |
| マスタ画面を開く |
そうすると、通常は「タイトルマスタ」と「スライドマスタ」の2つのマスタが左側に表示されます。「タイトルマスタ」を変更すれば、「タイトルスライド」のレイアウトを適用したすべてのスライドに結果が反映され、「スライドマスタ」を変更すれば、「タイトルスライド」以外のレイアウトを適用したすべてのスライドに結果が反映される、というわけです。
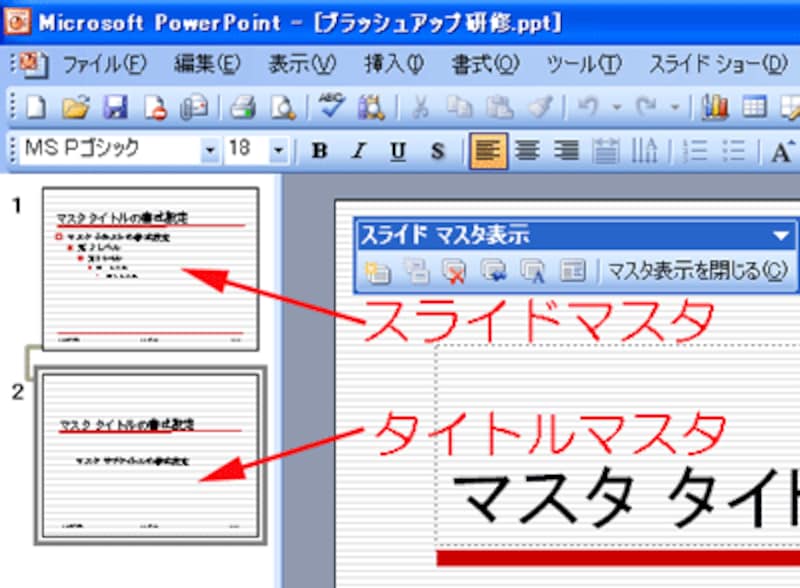 |
| 「タイトルマスタ」と「スライドマスタ」の2つがセットになっている |
しかし、デザインを何も適用していない(「標準デザイン」が適用されている)白紙のスライドのマスタ画面には、「スライドマスタ」だけしか表示されません。
 |
| 白紙のスライドのスライドマスタを開くと「タイトルマスタ」が表示されない |
このようなときは、「スライドマスタ表示」ツールバーの「新しいタイトルマスタの挿入」ボタンをクリックします。これで、白紙の「タイトルマスタ」が表示されます。
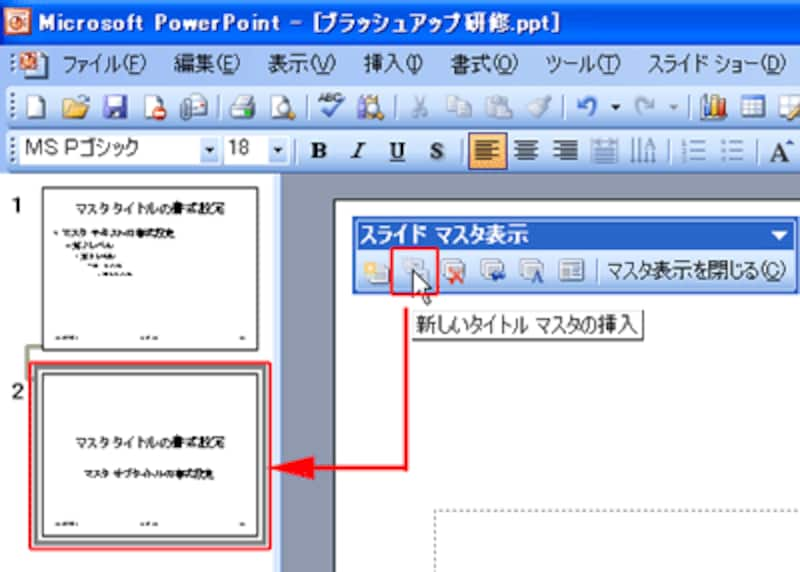 |
| ツールバーから「タイトルマスタ」を追加する |
「タイトルスライド」のレイアウトを適用したスライドは表紙のスライド1枚だけなので、わざわざマスタ画面を使う必要がないのではないか?という疑問を持たれる方がいらっしゃいます。確かに、1枚しかないときにには、直接スライドに手を加えてもかまいません。
ただし、中扉があるプレゼンテーションでは、「タイトルスライド」のレイアウトを何枚も利用する場合もあります。このようなときは、マスタ画面で「タイトルマスタ」を変更したほうが、操作性がアップし、スライドの統一感を保つことができて便利です。
次は、2つめの「困った」を見てみましょう







