行頭文字で箇条書きを区別する
PowerPointでは、箇条書きを入力すると自動的に先頭に「■」や「●」などの記号が付きます。これは「行頭文字」と呼ばれるもので、箇条書きを区別するための記号です。この行頭文字がないと、区切りが曖昧になり、箇条書きなのか文章なのかがわかりにくくなります。 |
| PowerPointでは箇条書きに自動的に行頭文字が付く |
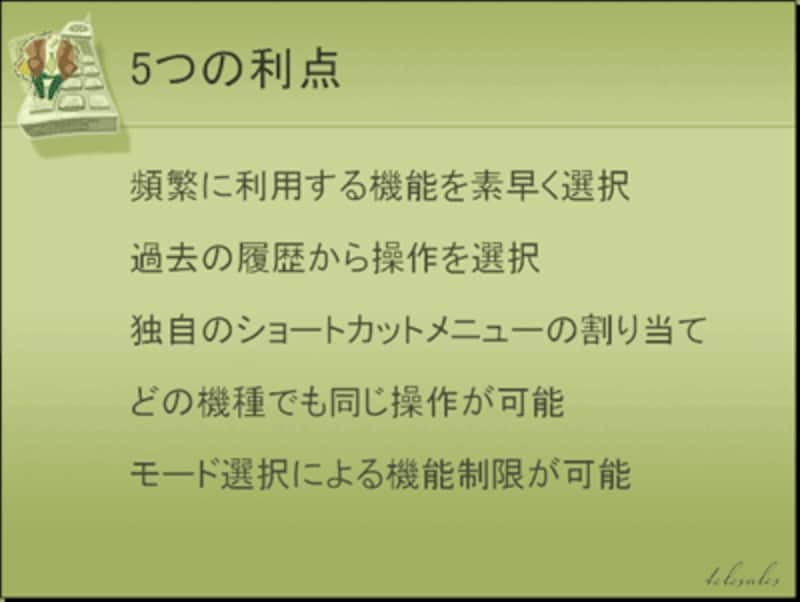 |
| 行頭文字がないと箇条書きの区切りが曖昧になる |
最初は、適用しているスライドデザインに合った記号が自動的に表示されますが、この記号や色は後から変更できます。まず、箇条書きの外枠をクリックして箇条書き全体を選択し、「書式」メニューから「箇条書きと段落番号」をクリックします。
PowerPoint2007以降では、「ホーム」タブの「箇条書き」ボタン右側の▼をクリックし、メニューから「箇条書きと段落番号」をクリックします。
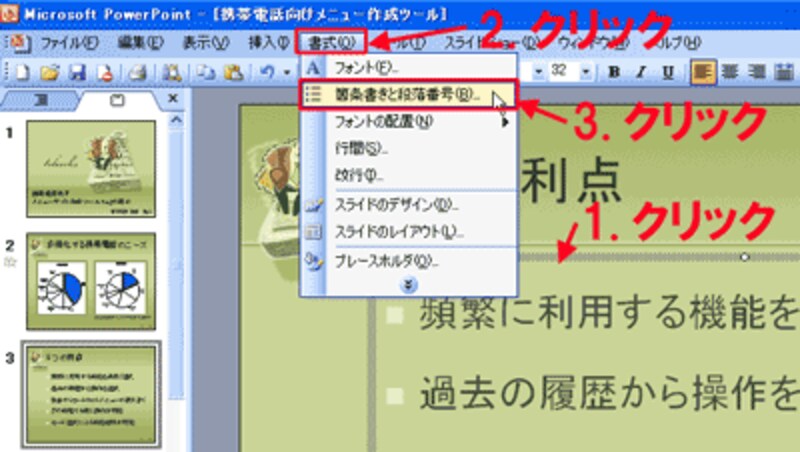 |
| 行頭文字の記号を変えてみよう |
「箇条書きと段落番号」ダイアログボックスが表示されたら、記号やサイズ、色を指定して「OK」ボタンをクリックします。これで、箇条書きの記号と色を変更できました。
 |
| スライドのデザインに合った記号や色を設定しよう |
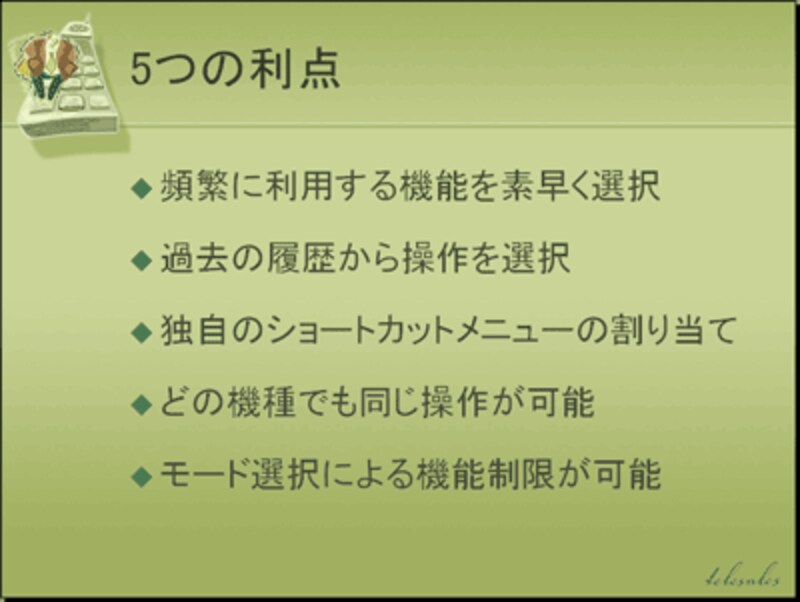 |
| 行頭文字の記号を変更できた |
また、箇条書きが並列ではなく、「3つのポイント」といった具合に個数を強調する場合や、料理の作成手順のように順番を表す場合には、記号のかわりに連番の数字を付けた方がわかりやすくなります。行頭文字の記号を連番に変更するには、箇条書きの外枠をクリックして箇条書き全体を選択し、ツールバーの「段落番号」ボタンをクリックします。
PowerPoint2007以降では、「ホーム」タブの「段落番号」ボタンをクリックします。
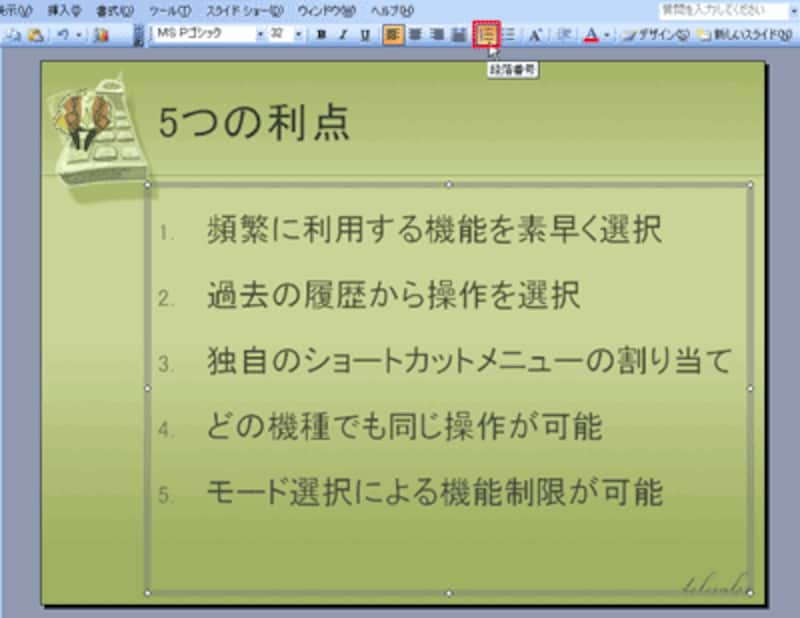 |
| 行頭文字には「箇条書き」と「段落番号」の2種類ある |
段落番号も記号と同様の手順で、「箇条書きと段落番号」ダイアログボックスの「段落番号」タブから丸付きの数字やローマ数字などに変更できます。
箇条書きはスライドの中で頻繁に使うものです。伝えたいことを凝縮した箇条書きが聞き手にしっかり伝わるように、内容だけでなく見せ方にも気を配りたいものです。
【関連記事】
・表で情報を整理する







