そんなときは、PowerPointに用意されているスライド作成を手助けしてくれるお助け機能をフルに活用しましょう。
今回紹介するお助け機能の1つ目は、「インスタントウィザード」。これは、画面に表示される質問に答えるだけで、デザインが設定された複数のスライドが自動的に出来上がるため、内容を修正するだけでスライドが完成します。また、お助け機能の2つ目の「アニメーションの一括設定」を使うと、PowerPointが自動的に華麗なアニメーションを設定してくれます。
「インスタントウィザード」を起動する
インスタントウィザードを使うには、「ファイル」メニューから「新規作成」をクリックし、画面右側に表示される「新しいプレゼンテーション」作業ウィンドウから「インスタントウィザード」をクリックします。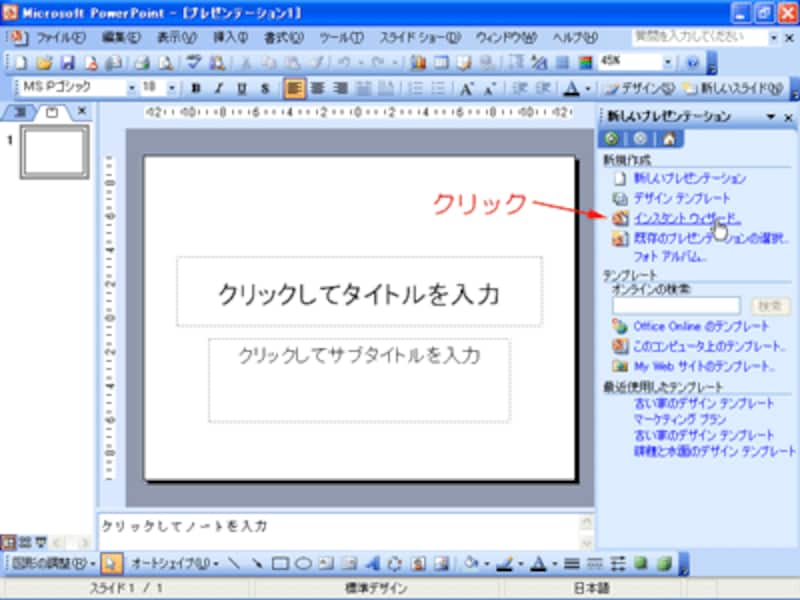 |
| お助け機能の「インスタントウィザード」を呼び出す |
「インスタントウィザード」画面が表示されたら、「次へ」ボタンをクリックして画面を進めます。
 |
| 「インストタントウィザード」を進める |
最初の質問は、「プレゼンテーションの種類」です。PowerPointにはあらかじめ「すべて」「一般」「会社」「プロジェクト」「セールス/マーケティング」の5つのグループが用意されており、それぞれのボタンをクリックすると、右側に具体的なプレゼンテーションの名前が表示されます。
これから作成する目的とぴったり合ったものや一番近いものをクリックして、「次へ」ボタンで先に進みましょう。
 |
| ここでは、「一般」グループの「研修」を選ぶ |
発表方法やタイトルを指定する
2つ目の質問は、「プレゼンテーションの発表方法」です。パソコンの画面やプロジェクタを使って発表する場合は「オンスクリーンプレゼンテーション」を選んで、「次へ」ボタンをクリックします。
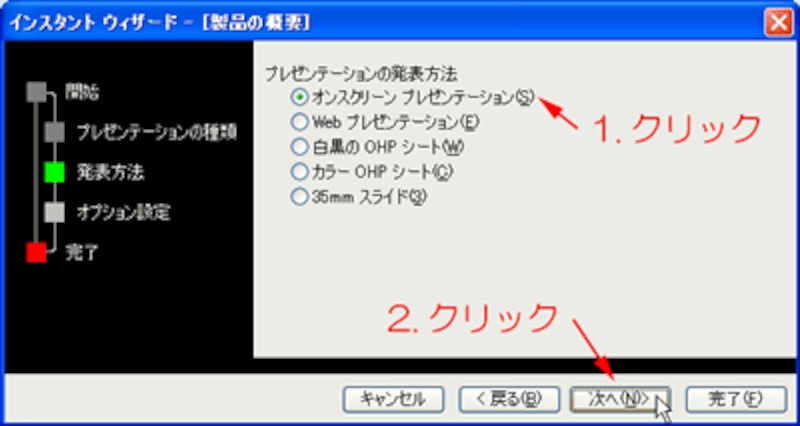 |
| プレゼンテーションの発表方法を選ぶ |
最後の質問は、「プレゼンテーションのタイトル」です。ここに入力した文字がそのまま表紙のスライドのタイトルとして表示されます。また、必要に応じて、「フッター」や「最終更新日」や「スライド番号」の指定を行います。
「フッター」欄に会社名やプロジェクト名を入力すると、全てのスライド下部に同じ文字が表示されます。なお、「最終更新日」や「スライド番号」のチェックをオンにすると、すべてのスライド下部に表示されます。設定が完了したら「次へ」ボタンをクリックします。
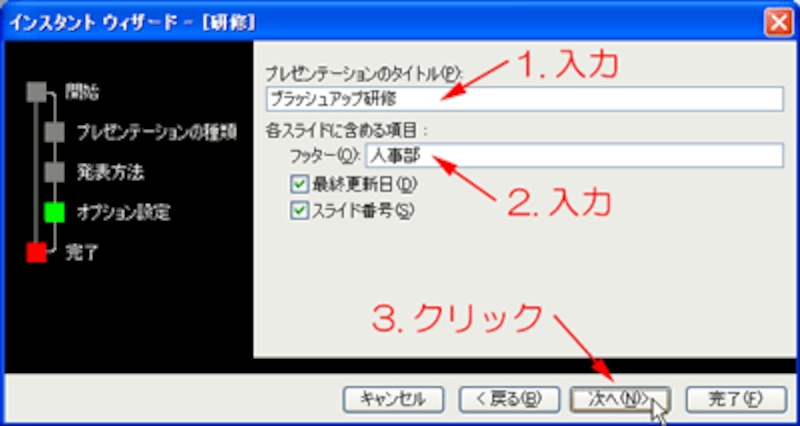 |
| タイトルやフッターの設定を行う |
3つの質問にすべて答え終ったら、最後に「完了」ボタンをクリックします。
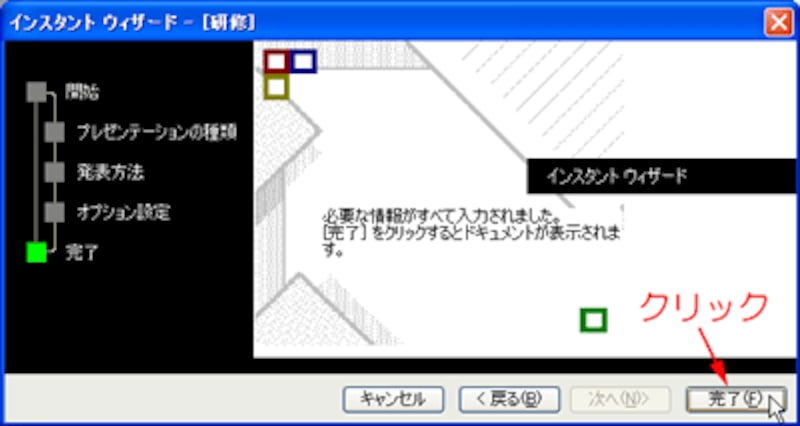 |
| 「インスタントウィザード」を終了する |
スライドを確認する
自動的にスライドのデザインが設定されていることが確認できます。また、表紙のスライドにはウィザードで指定したタイトルが表示され、スライド下部にはウィザードで指定したフッターの内容が表示されています。 |
| 3つの質問に答えると自動的にスライドが作成される |
また、画面左側の「アウトライン」タブには、発表する順番に合わせてタイトルが自動的に入力されています。これは、ウィザードで指定した「プレゼンテーションの種類」によって、PowerPointが発表の順番やタイトルを提案してくれているのです。
 |
| 自動的にプレゼンテーションの流れが出来上がる |
あとは、実際に発表する内容に合わせて、スライドの文字を修正するだけで完成します。もちろん、PowerPointが自動的に作成したスライドの順番を変更したり、不足しているスライドを追加するなど、自由にカスタマイズできます。
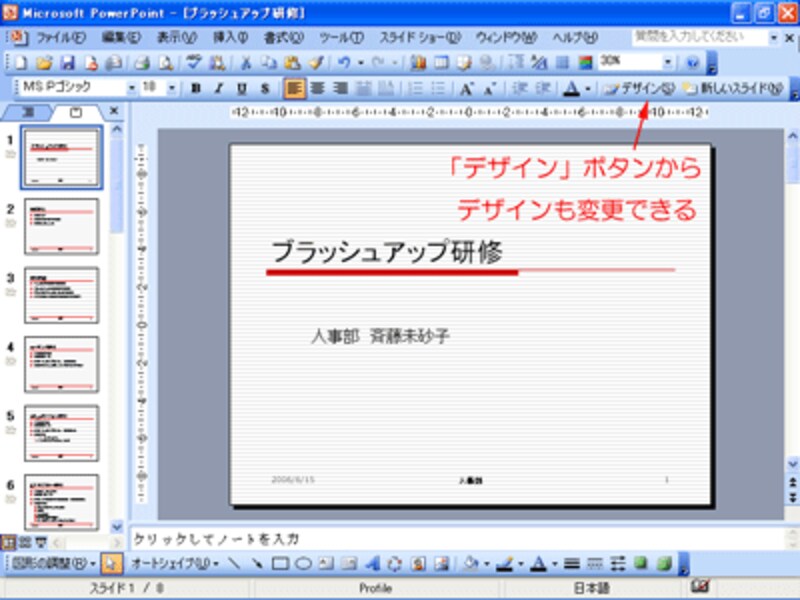 |
| 目的に合わせてスライドの内容やデザインを変更しよう |
>これでスライドは完成です。アニメーションを付けたいときは?







