PowerPoint 2007では、表のデザイン設定がぐんと簡単に、そして見栄え良くなりました。ここでは、PowerPoint 2007で表を作成する手順を見てみましょう。
列数と行数を指定して表を挿入
スライドに表を挿入するには、スライドの中央に表示されている「表の挿入」のアイコンをクリックします。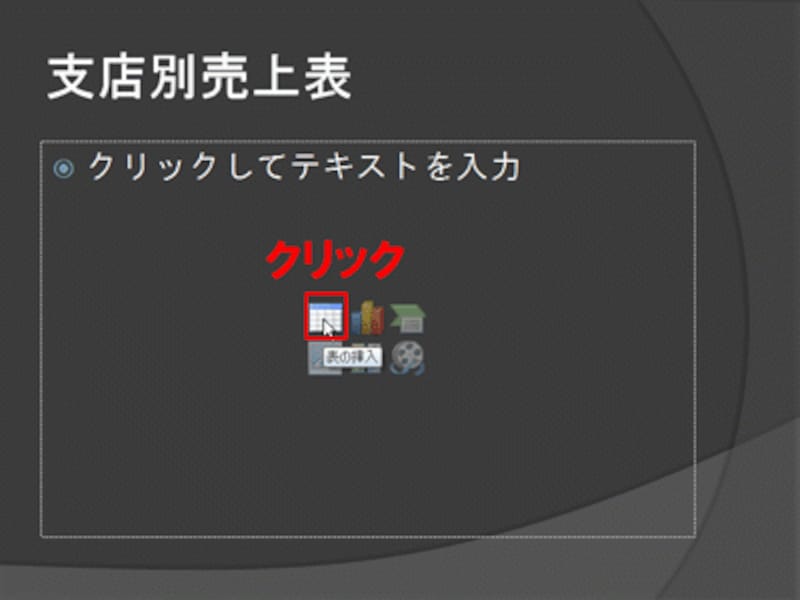
「ホーム」タブの「表」ボタンをクリックして表を挿入することもできる
「表の挿入」ダイアログボックスが表示されたら、[列数」と「行数」を指定して「OK」ボタンをクリックします。

行数や列数はあとから「表ツール」-「レイアウト」タブの「行と列」グループのボタンを使って、追加や削除が行える
そうすると、スライドに適用している「テーマ」に合ったデザイン付きの表が表示されます。デザインはあとから変更できるので、まずは、表の中に文字を入れて完成させましょう。自動的に、見出し行の文字と2行目以降の文字に異なる書式が設定され、あとから書式を付ける手間が省けます。
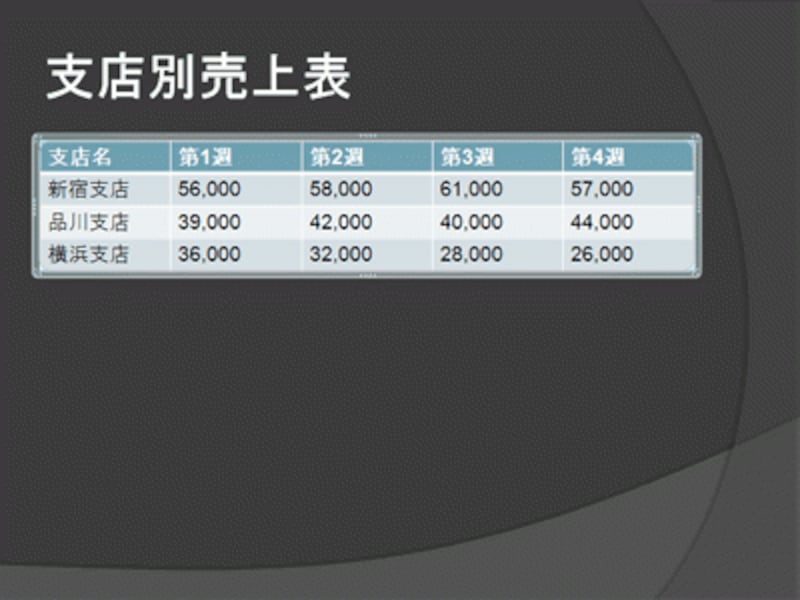
スライドのテーマに合った書式が自動的に付く。文字はセルの左に詰まって表示される







