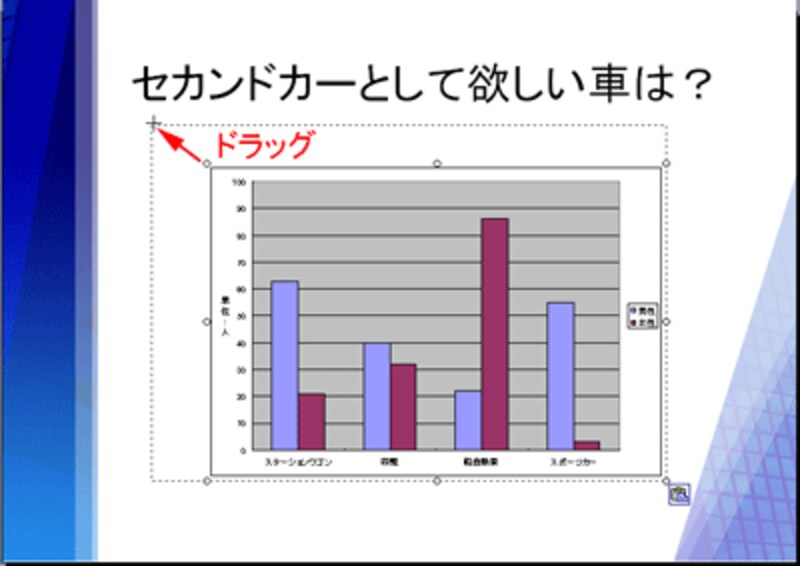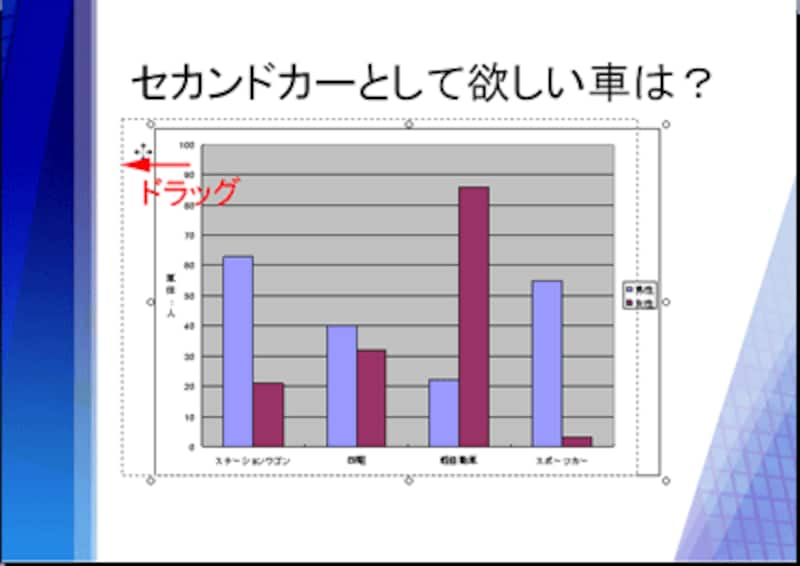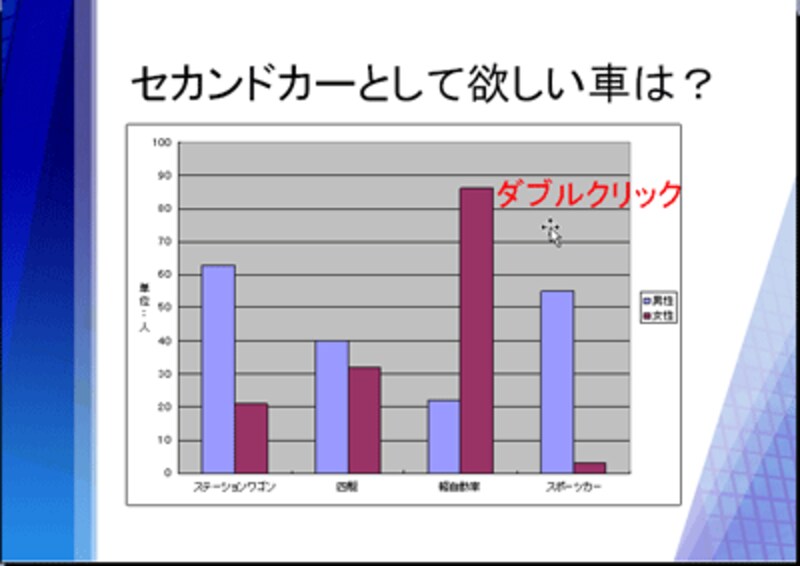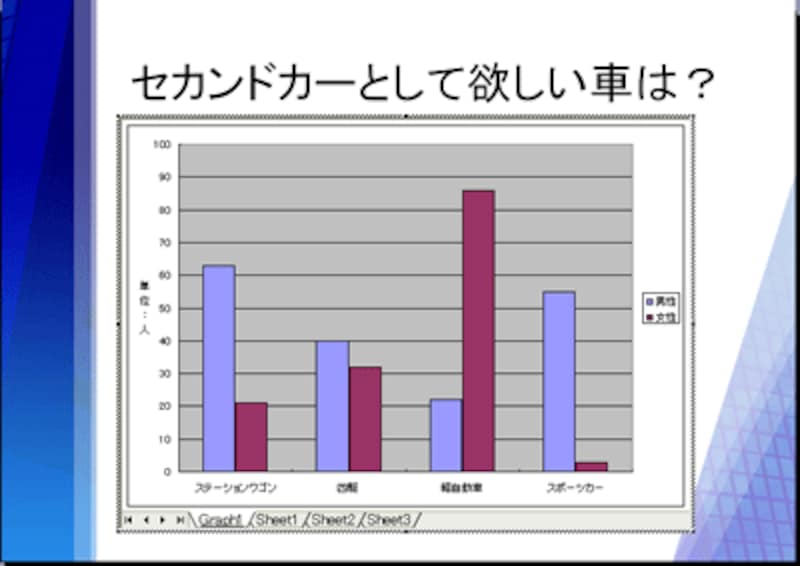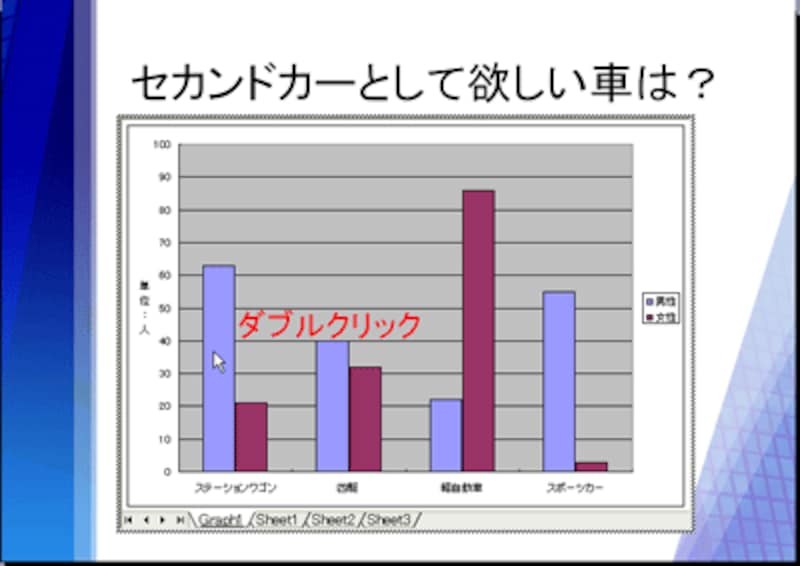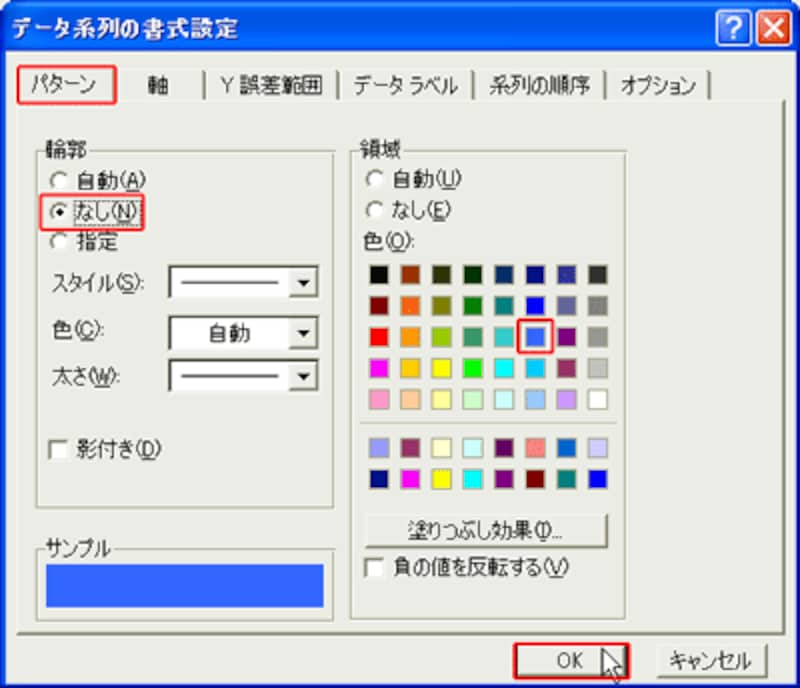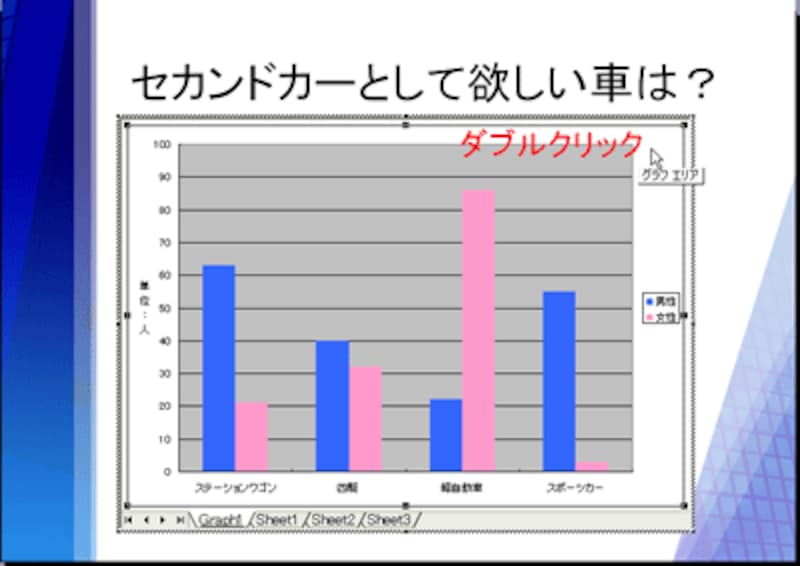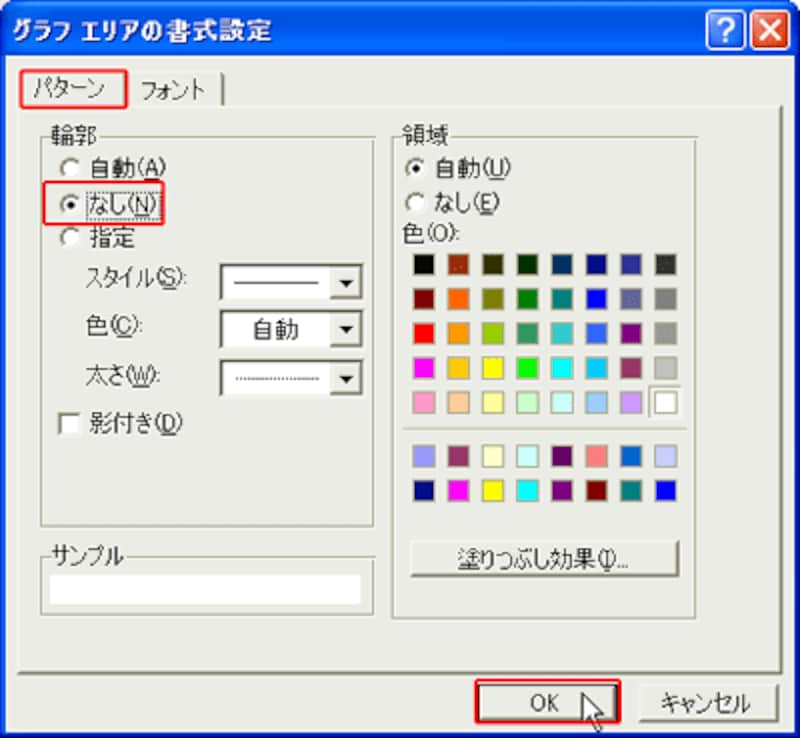Excelのグラフはプレゼン用に加工して使う
グラフのサイズを調整するには、グラフの周りの白いハンドルをドラッグします。このとき、四隅のハンドルをドラッグすると、元のグラフの縦横の比率を保持できます。
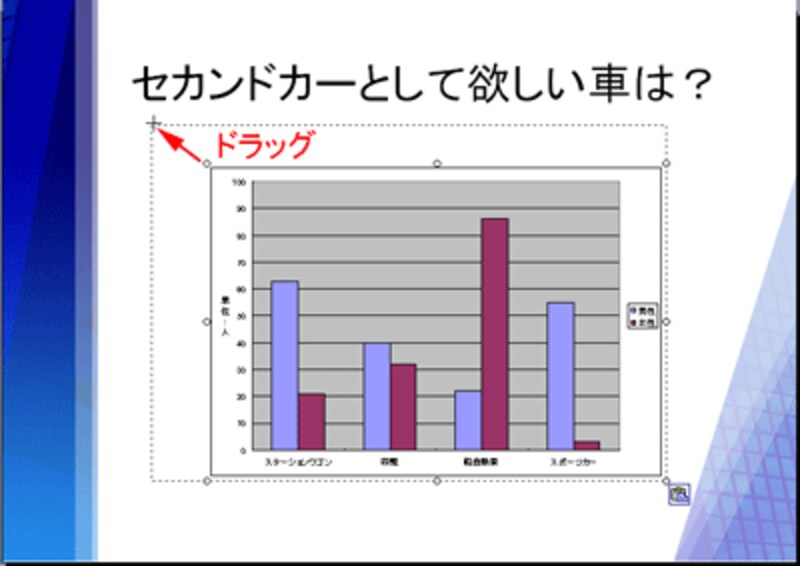 |
| なるべく大きく見えるように調整する |
位置は、グラフをドラッグするだけで移動できます。移動とサイズ変更を組み合わせて、適切な位置になるべく大きく見えるように配置しましょう。
![]() |
| スライドの模様と重ならないように配置しよう |
プレゼン用のグラフは見栄えも大切な要素です。Excelで作成したグラフの色あいは、PowerPointのスライドのデザインに合っていますか? お世辞にも、Excelのグラフの既定の色はセンスが良いとは言えません。そのまま使うのはもってのほか。スライドのデザインに合わせてグラフの色合いを変更しましょう。
スライドに貼り付けたグラフを編集するときは、グラフの中をダブルクリックします。
![]() |
| グラフの編集状態に切り替える |
そうすると、スライドの中にExcelのウィンドウが表示され、メニューバーやツールバーがExcelの内容に自動的に切り替わりました。つまり、PowerPointの操作中に、Excelの機能を丸ごと使って、グラフの編集ができるというわけです。
![]() |
| Excelの機能がそのまま使える |
棒の色を変更したければ、棒の中をダブルクリックし、「データ系列の書式設定」画面の「パターン」タブで操作します。色はスライドのデザインに合った色を選ぶと見栄えがあがります。また、「輪郭線」を「なし」にすると、グラフの印象が和らぎます。ここでは、男性と女性の区別がはっきりわかるような色に変更してみます。
![]() |
| いずれかの棒の中をダブルクリックする |
![]() |
| スライドのデザインや目的にに合った色を選ぼう |
また、「グラフエリア」と表示される部分をダブルクリックして表示される、「グラフエリアの書式設定」画面の「パターン」タブで、「輪郭」を「なし」にしておくと、グラフの黒い外枠を消すことができます。こうすると、スライドになじんで見えるようになります。
![]() |
| グラフはいろいろな部品で構成されている |
![]() |
| 外枠を消すとすっきりする |
>最後の仕上げを忘れずに