Office2003までであれば、複数のバージョンが混在していても混乱はなかったのですが、2007 Office systemの登場によってちょっとした不都合が発生します。
なぜなら、2007 Office systemのファイル形式には「XML形式」が採用されており、これまでのファイル形式とはまったく異なることが原因です。これによって、PowerPoint2007で作成したファイルが以前のバージョンではそのまま開くことができない、という困った事態が発生するのです。
そこで今回と次回の2回にわたって、複数のバージョンが混在する中で、すぐに発生するだろうと思われる「ファイル形式」にスポットをあてて解説します。第1回目は、以前のバージョンで作成したPowerPointのファイルを最新バージョンのPowerPoint2007で利用できるかどうかを見ていきましょう。
「開く」操作は「Office」ボタンから
PowerPoint2007を使い始めて真っ先に思うことは、これまで作成してきたPowerPointのファイルをそのまま利用できるか、という点でしょう。結論から申し上げると、以前のバージョンのファイルを新しいバージョンで利用することは比較的簡単です。これは、上位互換と言って、新しいバージョンが以前のバージョンの機能を網羅しているために吸収しやすいためです。早速、PowerPoint2003で作成した以下のプレゼンテーションファイルをPowerPoint2007で開いてみましょう。
 |
| ここでは、PowerPoint2003で作成したこのファイルをPowerPoint2007で利用できるかどうかを検証する |
PowerPoint2007を起動し、画面左上の「Officeボタン」から「開く」をクリックします。
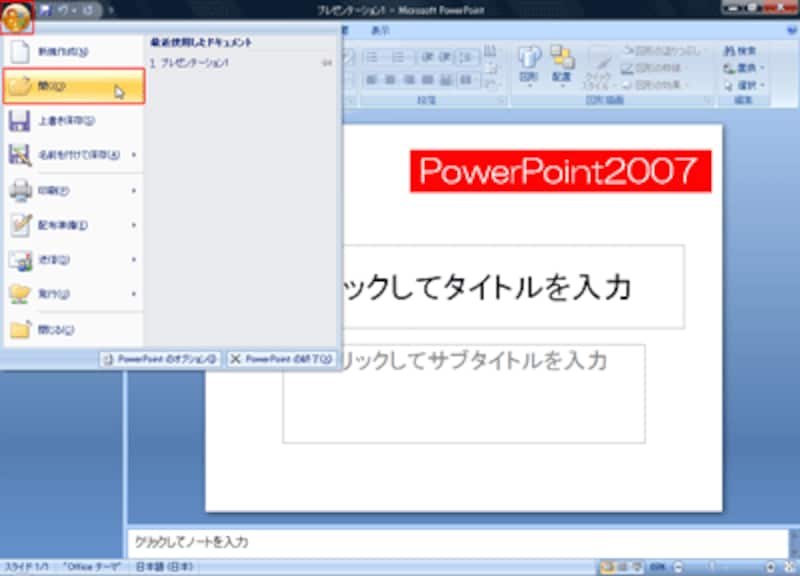 |
| PowerPoint2007では「開く」機能が「Officeボタン」に隠れている |
「ファイルを開く」画面が表示されたら、左側の「お気に入りリンク」から保存先を指定し、目的のファイルを選んでから「開く」ボタンをクリックします。ここでは、デスクトップに保存したフォルダを指定しましたが、ハードディスクに保存したファイルを指定する場合は、左側の「お気に入りリンク」から「コンピュータ」→「ローカルディスク」の順に選んで目的のファイルを探すといいでしょう。
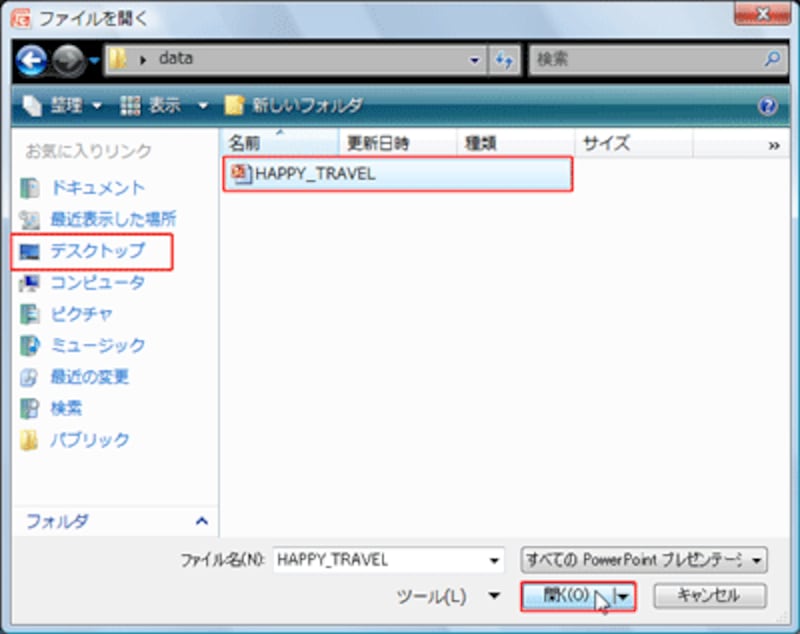 |
| ここではデスクトップの「data」フォルダを指定した |
「互換モード」って何?
PowerPoint2003で作成したファイルをPowerPoint2007で開くことができました。スライドに設定した画面切り替え効果やアニメーションも問題なく動いています。 |
| 大きなトラブルもなくファイルを開けた |
「何だファイル形式が変わっても普通に開けるじゃあないか」と安心してはいけません。注目して欲しいのは、タイトルバーの「互換モード」の文字。
 |
| ファイル名の後ろに「互換モード」と表示されている |
互換モードでは、PowerPoint2007の新機能のいくつかをそのまま利用することができません。
たとえば、PowerPoint2003の「図表ギャラリー」で作成した図表は、PowerPoint2007ではそのまま編集することができません。編集するためには、図表をダブルクリックして表示される「図表の変換」画面で、PowerPoint2007の図表作成用の新機能である「SmartArt」か図形のどちらかに変換する必要があるのです。
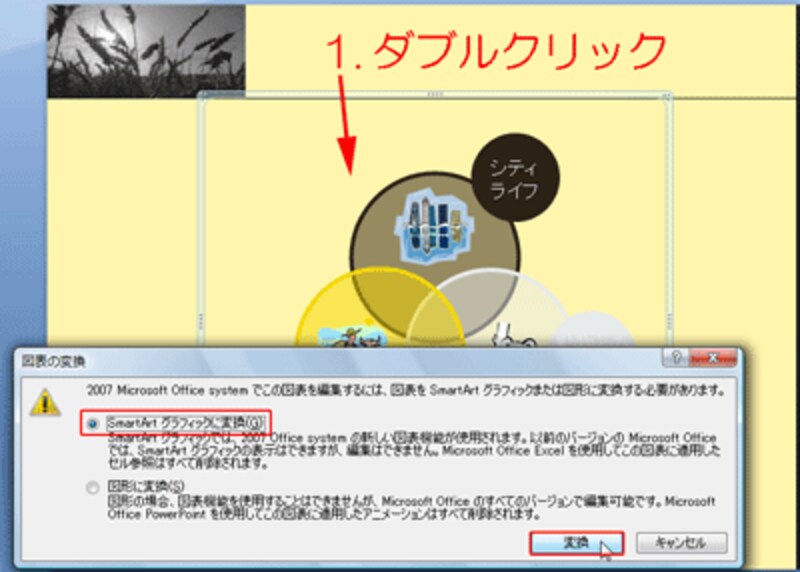 |
| PowerPoint2003で作成した図表は変換しないと使えない |
また、上記のような変換操作を経てPowerPoint2007の新機能を利用して編集できたとしても、「互換モード」で開いたファイルを保存すると、以前のバージョンの形式で保存されます。そうすると、PowerPoint2003で開いたときに、PowerPoint2007の新機能が正しく動作しない可能性があります。
つまり、PowerPoint2003で作成したファイルを、今後もPowerPoint2003や2007の両方のバージョンで使う可能性がある場合は、PowerPoint2007の新機能を使わないように注意しなくてはいけません。
>互換モードを解除するには?







