パワーポイント最後のスライド「まとめ」「問い合わせ窓口」
PowerPointで作成したスライドを使ってプレゼンを実行するときは、「F5」キーを押してスライドショーモードに切り替えます。スライドショー実行中は、クリックするたびに1枚ずつスライドをめくることができ、最後のスライドをクリックすると自動的に下図のような真っ黒な画面が表示されます。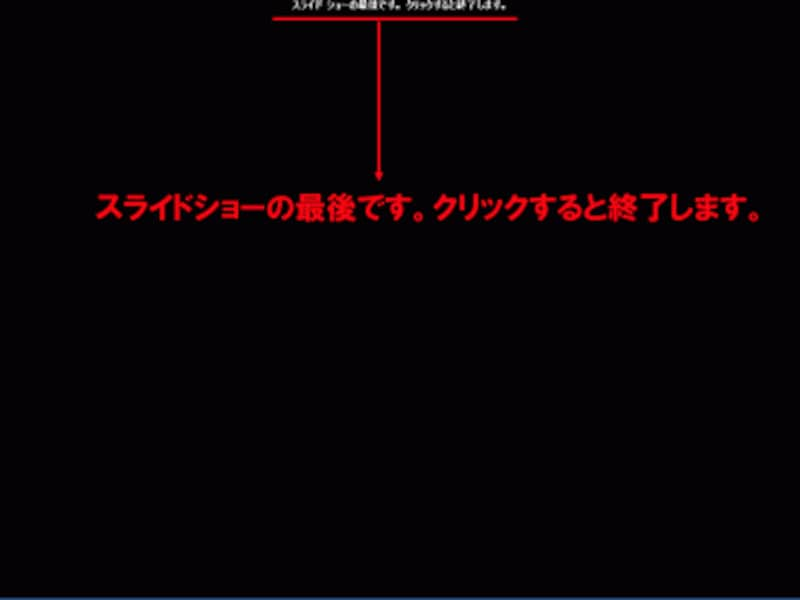
黒い画面の上部には赤字のメッセージが表示される。これは、この画面でクリックすると、標準モードに戻ると言う意味だ
プレゼンとは、「短時間で正確な情報をわかりやすく伝えて相手を説得する」こと。プレゼンの最後は黒い画面で終わらせるのでなく、相手を説得するためにもう一押しするスライドを用意したいものです。
「まとめ」のスライドで締めくくる
たとえば、提案や企画といった類のプレゼンでは、最後に「まとめ」として、プレゼンの中で一番伝えたかった内容を再確認するのも1つの方法です。私自身、プレゼンの冒頭で説明した「目的」や「効果」や「狙い」といったスライドを最後にもう一度表示するという「繰り返し」のテクニックをよく使います。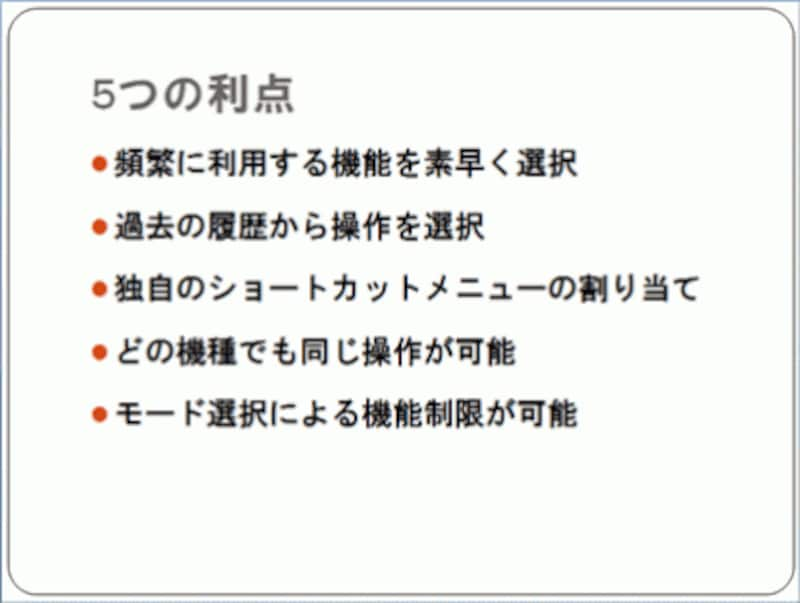
プレゼンで一番伝えたいスライドを最後にもう一度表示すると効果的だ
スライドをコピーするには、「表示」タブの「プレゼンテーションの表示」グループにある「スライド一覧」ボタンをクリックします(画像はバージョン2003のものですが、最新のバージョン2016も同じ操作が可能です)。
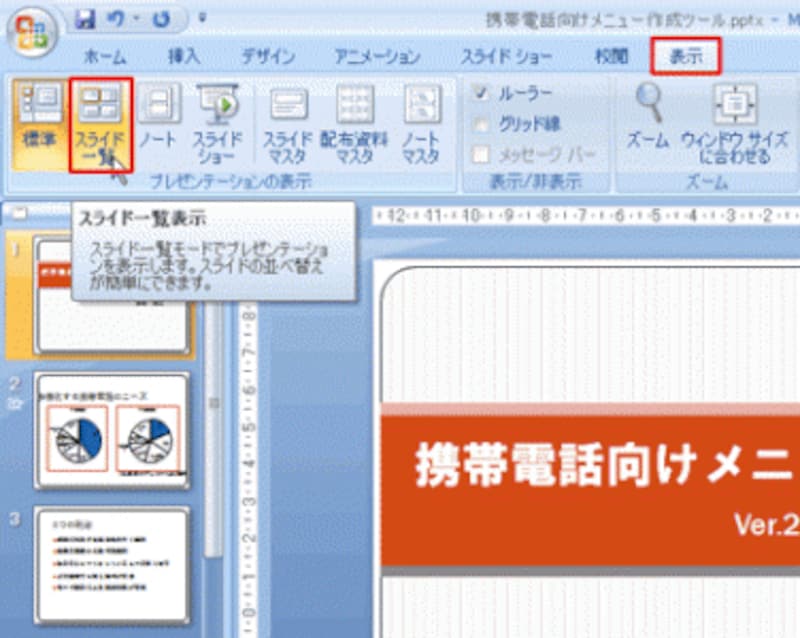
PowerPoint2003では、「表示」メニューから「スライド一覧」をクリックする
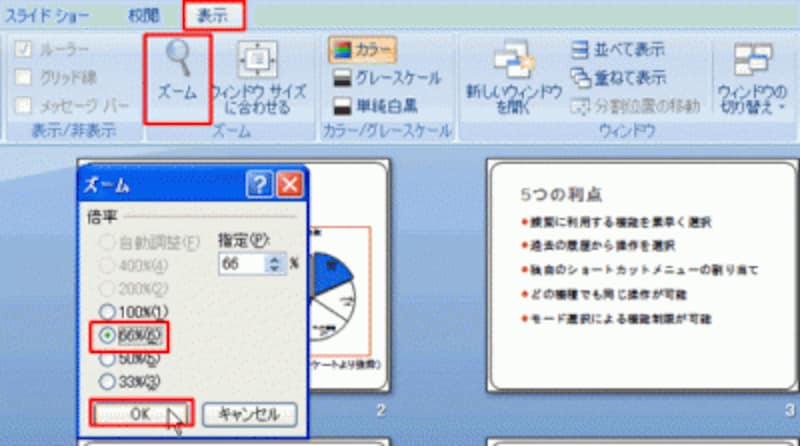
PowerPoint2003では、ツールバーの「ズーム」ボタンから倍率を変更する
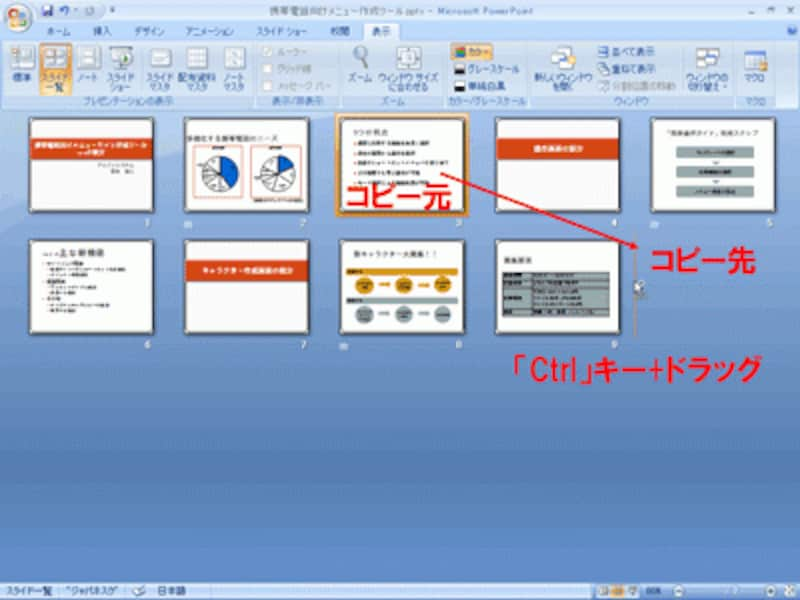
「Ctrl」キーを押さないでドラッグすると、スライドの移動となり、スライドの順番が変わるので注意しよう
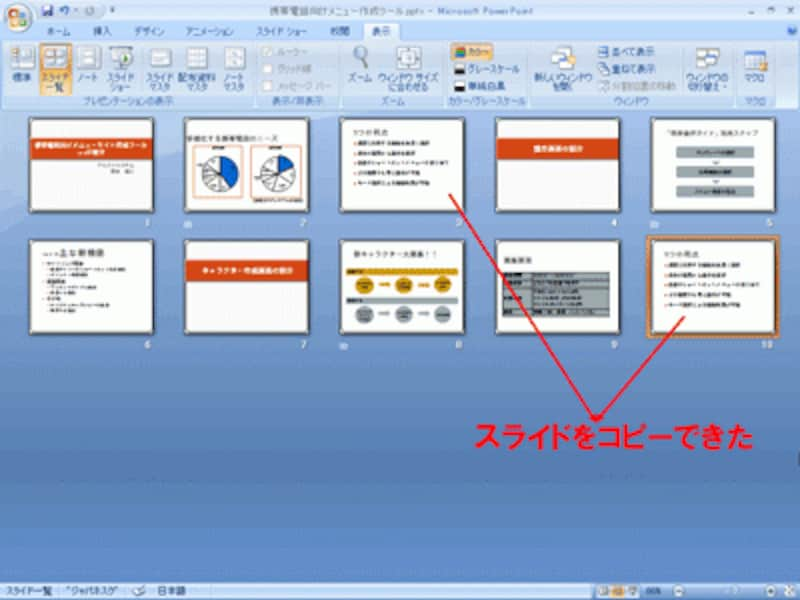
スライドがコピーできた。PowerPoint2003では、「表示」メニューの「標準」をクリックして、標準表示モードに戻しておく
「問い合わせ窓口」のスライドで締めくくる
一方、会社案内や新製品案内などのプレゼンでは、最後のスライドに、聞き手がプレゼン内容を問い合わせるときの窓口を表示しておくケースがあります。
電話番号やWebサイトのURL、担当者名などを大きく表示しておくとわかりやすい
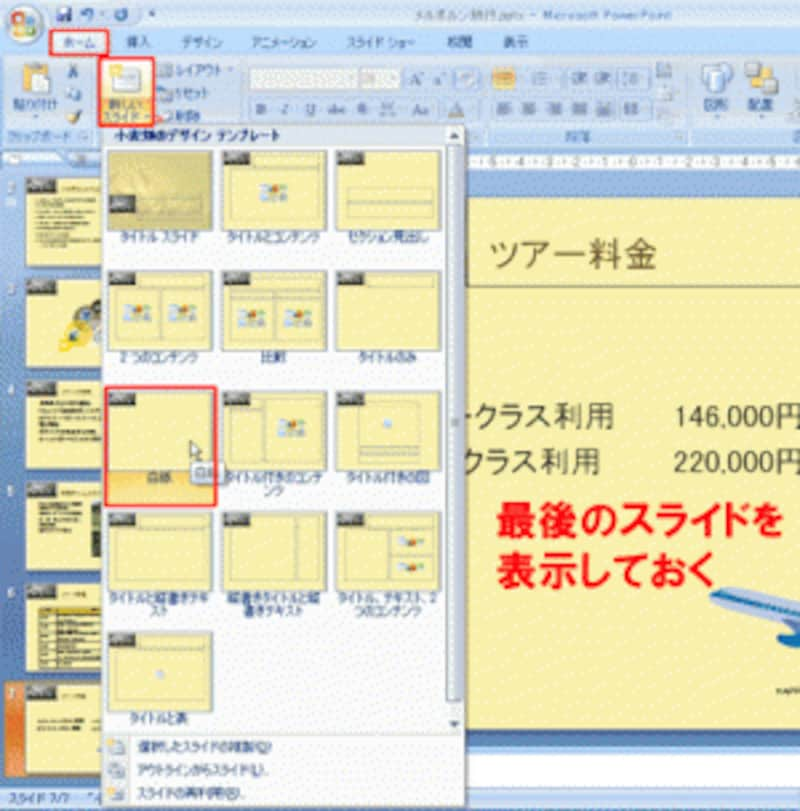
PowerPoint2003では、ツールバーの「新しいスライド」ボタンをクリックする。次に、「書式」メニューの「スライドのレイアウト」をクリックし、右側の作業ウィンドウで「白紙」のレイアウトを選ぶ
次に、「挿入」タブの「テキストボックス」ボタンをクリックし、スライドに文字を入力したい先頭位置をクリックします。
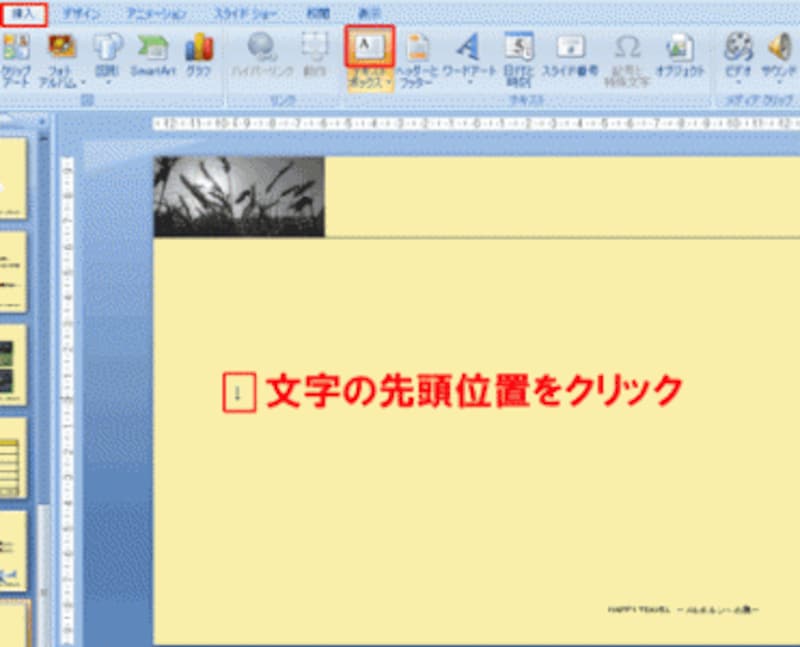
PowerPoint2003では、画面下部の「図形描画」ツールバーから「テキストボックス」ボタンをクリックする
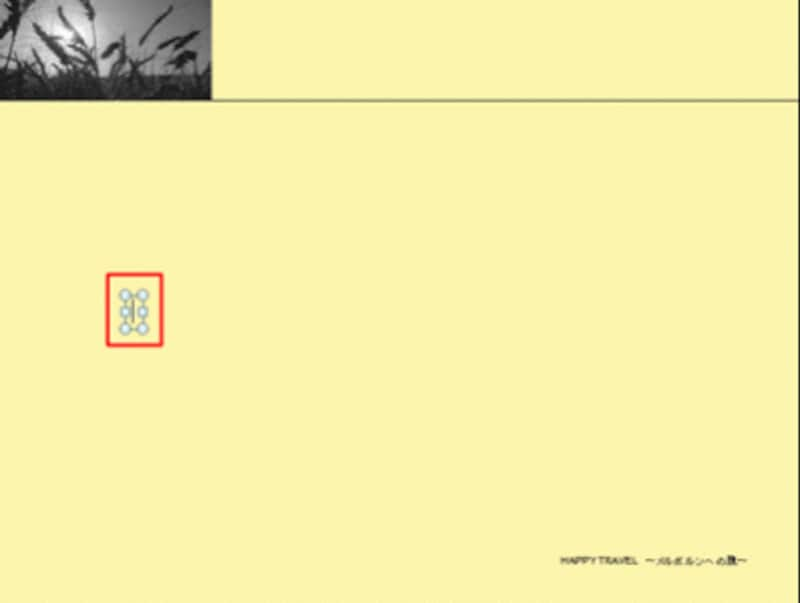
テキストボックス内で改行するときは、「Enter」キーを押せばよい
【関連記事】
パワポのスライドマスターとは?使い方・編集方法
パワーポイントの「画面切り替え効果」おすすめはどれ?
パワーポイントの「吹き出し」を効果的に見せる3つのテク






