1つのプレゼンテーションに縦横のスライドを混在させるには「ハイパーリンク」を使う
PowerPointのセミナー講師をしていると、「途中に縦置きのスライドを入れられないんですか?」というご質問をいただくことがあります。答えを言う前にお話ししておきたいのは、PowerPointは、作成したスライドをパソコンの画面やプロジェクターに映し出すことを前提に作られているため、横置きが基本です。縦置きのスライドを映し出すと、左右に黒い部分が表示されてしまい見栄えが若干落ちてしまいます。そのため、どうしても縦置きのスライドを使わないと表現できない内容以外は、横置きのスライドを利用することを優先してください。
それでも、縦置きのスライドを使いたいというあなた。横置きのスライドに縦置きのスライドを混在させることはできませんが、別々に作成したプレゼンテーションを「ハイパーリンク」という仕掛けであたかも1つのプレゼンテーションのように見せるテクニックを使えば、願いがかないます。
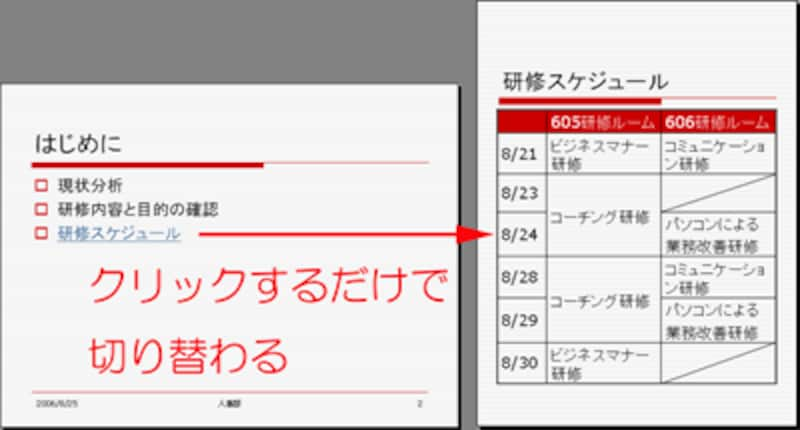 |
| 文字をクリックすると、自動的に縦長のプレゼンテーションに切り替わる仕掛けを作る |
縦置きのスライドを準備する
ここでは、「ブラッシュアップ研修」のプレゼンテーションの中で、スケジュールのスライドだけを縦置きで表示したいという例をみていきましょう。この記事ではPowerPoint 2007での操作方法をご紹介します。PowerPoint 2016/2013/2010での操作方法は「横と縦のスライドを混在させる(2016/2013/2010)」をご覧ください。
まず、メインのプレゼンテーションとなる横置きのスライドを作成しておきます。次に、ツールバーの「新規作成」ボタンをクリックし、新しいプレゼンテーション画面に切り替えます。
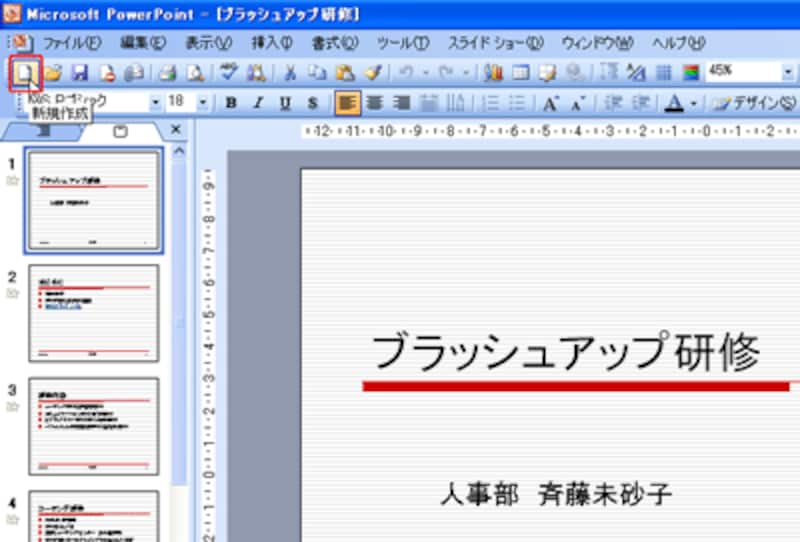 |
| 縦置きとスライドは別のプレゼンテーションとして作成する |
表紙用のスライドが表示されているので、「スライドのレイアウト」作業ウィンドウから「タイトルとテキスト」のレイアウトに変更しておきます。また、スライドのデザインは、メインのプレゼンテーションと同じデザインを適用しておきましょう。別々のプレゼンテーションであっても、同じデザインであれば、スライドを切り替えたときに違和感がありません。
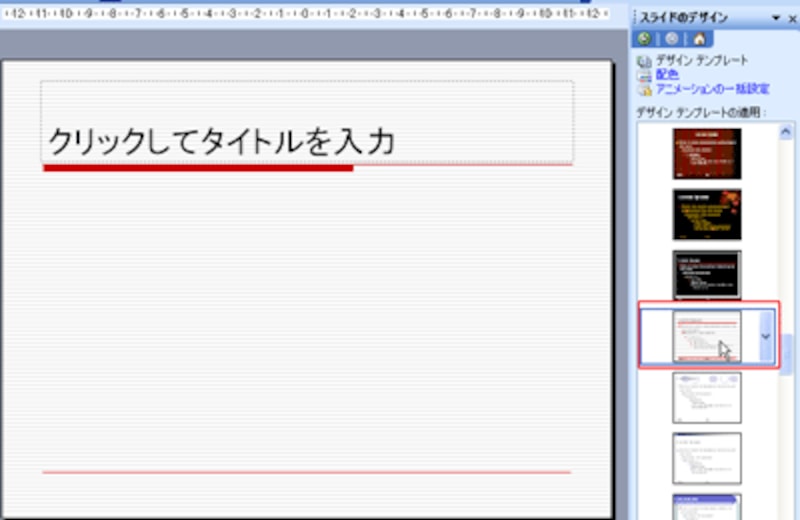 |
| スライドのレイアウトを変更し、デザインを整える |
スライドを縦置きにするには、「ファイル」メニューの「ページ設定」を選び、「ページ設定」画面の「スライド」を「縦」に変更するだけでOKです。
 |
| スライドの向きを変更する |
スライドが縦置きで表示されたら、スライドを仕上げて名前を付けて保存しておきます。
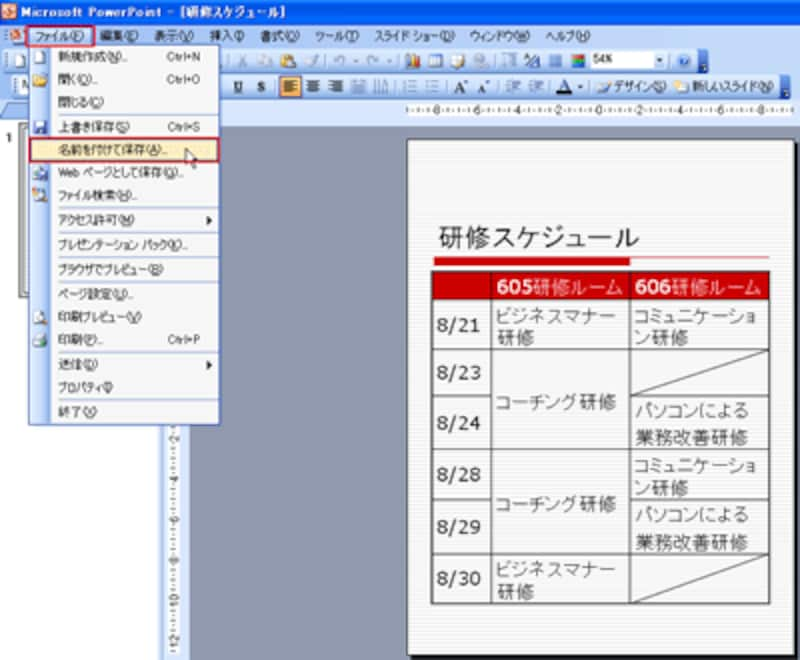 |
| メインのプレゼンテーションとは別の名前を付けて保存する |
縦横2つのスライドをつなぐカギはハイパーリンク
これで、メインとなる横置きのプレゼンテーションと、サブとなる縦置きのプレゼンテーション、2つのプレゼンテーションが準備できました。あとは、この2つのつなぐ仕掛けを作ります。今回は、メインのプレゼンテーションの目次スライドに書かれている「研修スケジュール」の文字をクリックしたときに、サブのプレゼンテーションに切り替わるように設定します。それには、目次の「スケジ研修ュール」の文字をドラッグして選択し、右クリックで表示されるメニューから「ハイパーリンク」をクリックします。
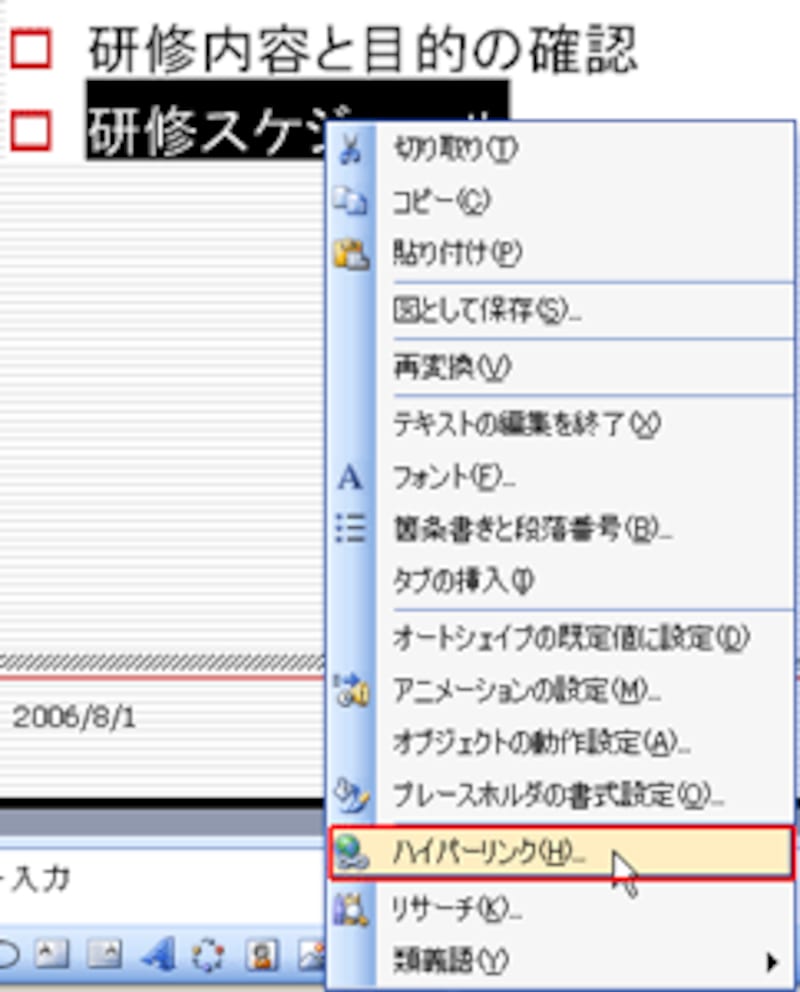 |
| 2つのプレゼンテーションをつなぐ文字にハイパーリンクを設定する |
「ハイパーリンクの挿入」画面が表示されたら、左側の「ファイル、Webページ」をクリックし、サブのプレゼンテーションが保存されている場所とファイル名を指定します。
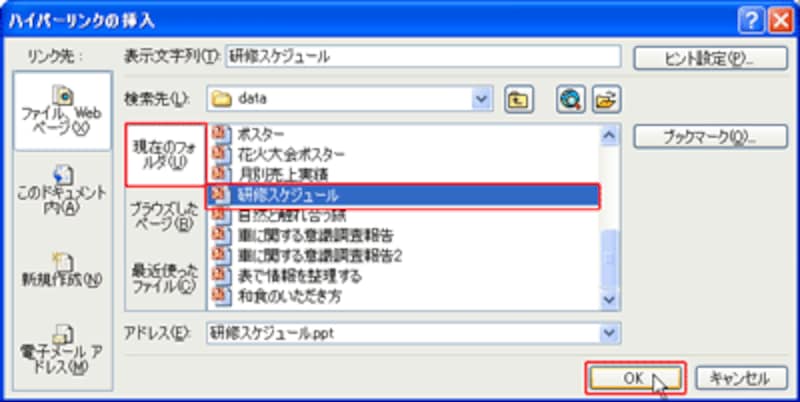 |
| この画面でインターネットのURLを指定することもできる |
ハイパーリンクを設定した「研修スケジュール」の文字に下線が引かれ、色が変わりました。これで2つのプレゼンテーションをつなぐ仕掛けができました。
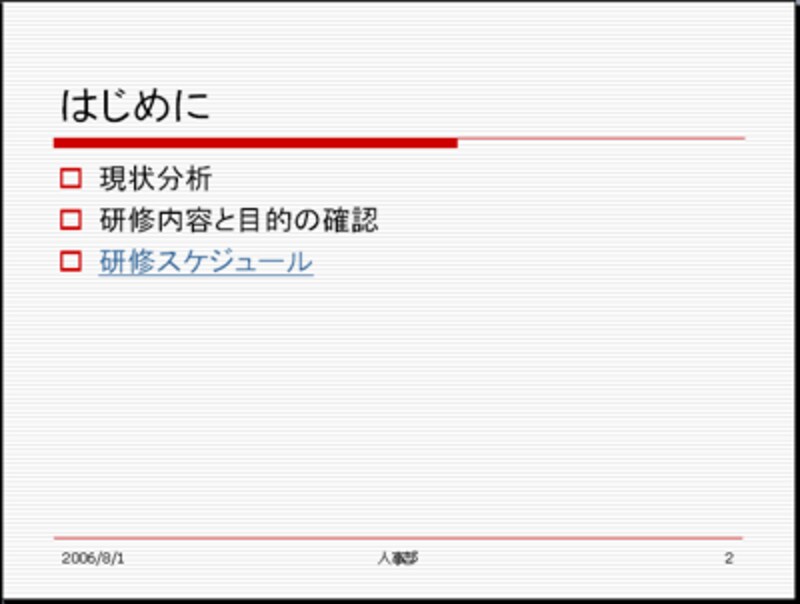 |
| ハイパーリンクの仕掛けが完成した |
実際にスライドショーで確認してみましょう。「F5」キーを押してメインのプレゼンテーションのスライドショーを実行します。目次スライドの「研修スケジュール」の文字にマウスポインタを合わせると、インターネットでお馴染みの「手」のマークに変わりますね。
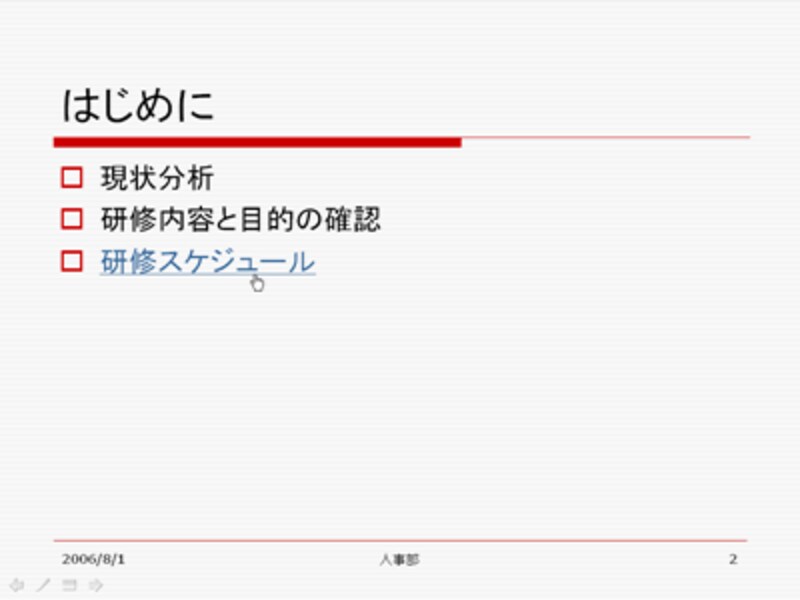 |
| ハイパーリンクはスライドショーでしか確認できない |
クリックすると、自動的にサブのプレゼンテーションである縦置きのスライドに切り替わりました。2つのプレゼンテーションをハイパーリンクでつなぐことで、横置きのスライドと縦置きのスライドを混在できた、というわけです。
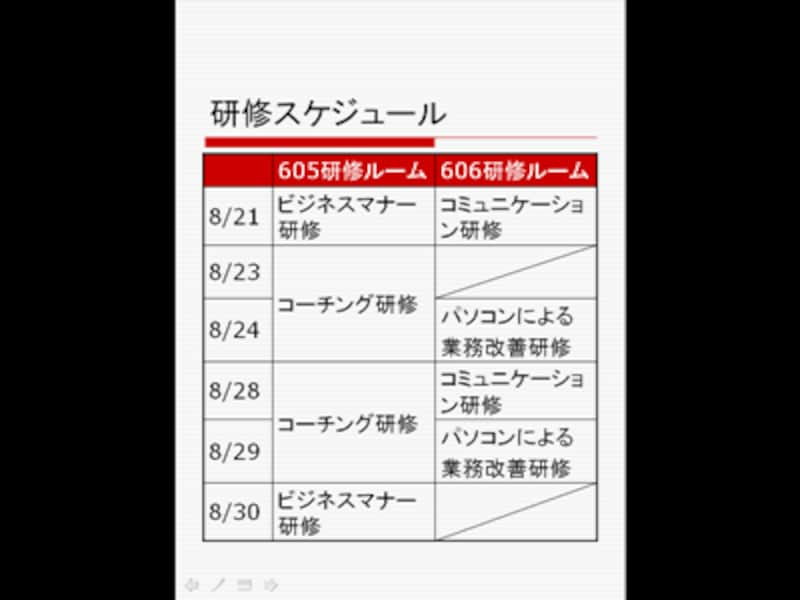 |
| スライドショーを実行するときは、サブのプレゼンテーションを閉じておく |
縦置きのスライドの説明が終了したら、スライドを何度かクリックするだけで自動的に元のメインのプレゼンテーションに戻ります。これなら、別々のプレゼンテーションを使っていることに気づかれることなくスムースに説明を進められるはず。
「配色」を手動で変更する
ハイパーリンクを設定すると、適用しているデザインに合わせて自動的に文字の色が変わります。ただし、プレゼンテーションで色が異なる文字があると、そこだけが目立ってしまい、本当に目立たせたいところの邪魔になる場合があります。このようなときは、ハイパーリンクが設定された文字の色を手動で変更しましょう。だからといって、通常の文字の書式を変えるように、「研修スケジュール」の文字をドラッグして「フォントの色」ボタンから操作しても文字の色は変わりません。
 |
| ハイパーリンクの文字の色は「フォントの色」ボタンからは変更できない |
ツールバーの「デザイン」ボタンをクリックして表示される「スライドのデザイン」作業ウィンドウから「配色」をクリックします。
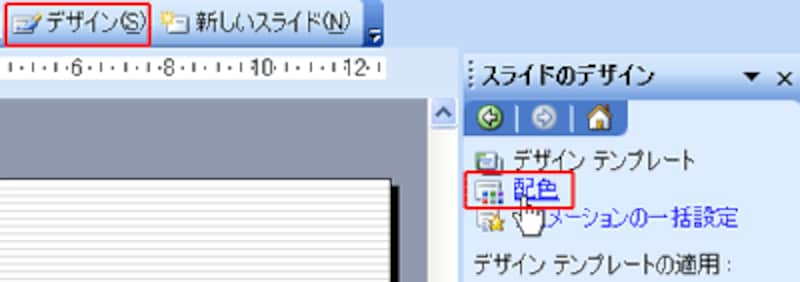 |
| 配色画面に切り替える |
続けて、「スライドのデザイン」作業ウィンドウの下部にある「配色の編集」をクリックします。
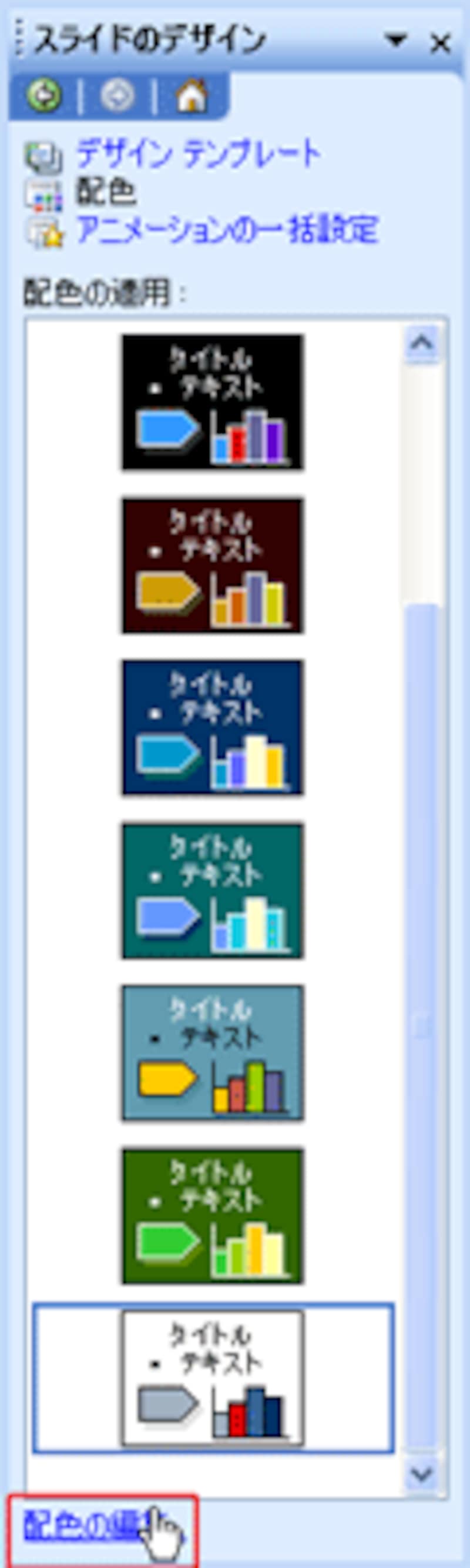 |
| オリジナルの配色は「配色の編集」から操作する |
開く「配色の編集」画面の「ユーザー」タブで、「強調とハイパーリンク」を選択し、「色の変更」ボタンをクリックします。スライドの他の文字の色と同じ色を選べば、ハイパーリンクだけが目立ってしまうことを防げます。
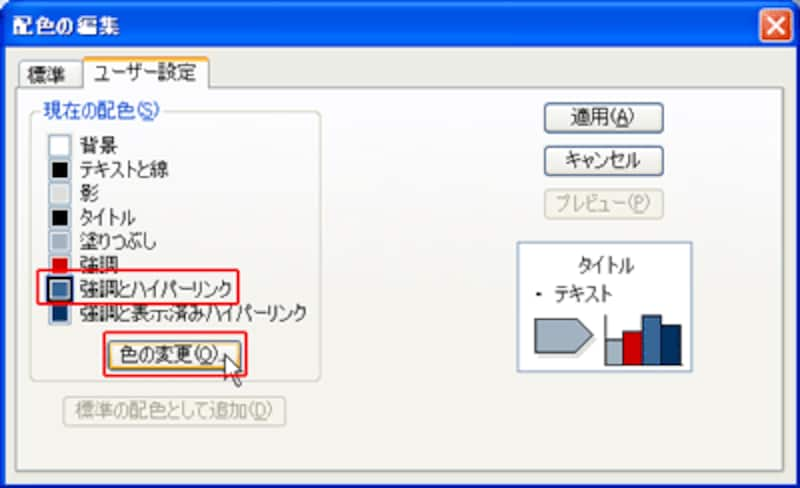 |
| 他の文字の色と同じ色にするのがポイント |
ハイパーリンクは、異なるプレゼンテーションをつなぐ役目を果たすだけでなく、スライドショーの途中でスムーズにWebページに切り替えたいというときにも役立ちます。スマートなプレゼンでは、スライドショーが始まったら、途中で絶対に中断しないことが鉄則。ハイパーリンクを使ってあたかも1つのプレゼンテーションであるように見せるのが腕の見せ所です。
【関連記事】







