コメント機能を使えば仕事の効率UP!

パワーポイントのコメント機能を使いこなして効率よく仕事を進めよう!
このとき、いろいろな人の意見をメールで受け取ったり、口頭で説明されたりすると、うっかり内容を忘れてしまうことがあります。できれば、スライドに直接意見を書き込んで欲しいところですが、そうすると、せっかく作成したスライドのレイアウトが崩れてしまう可能性もあります。複数の人でプレゼン資料を確認し合って、それぞれの意見を書き残すときは「コメント」機能を使うと便利です。
「コメント」は、電子的な付箋紙のような役目を果たすもので、名前付きでスライドにメモを残すことができるのです。スライド上の内容とは区別されているため、あとからコメントだけをまとめて閲覧したり削除したりといったことも容易に行えます。
パワーポイントにコメントを残す方法とは?
スライドにコメントを入れるには、コメントを入れたい文字や図形などを選択し、「校閲」タブの「コメント」グループにある「コメントの挿入」ボタンをクリックします。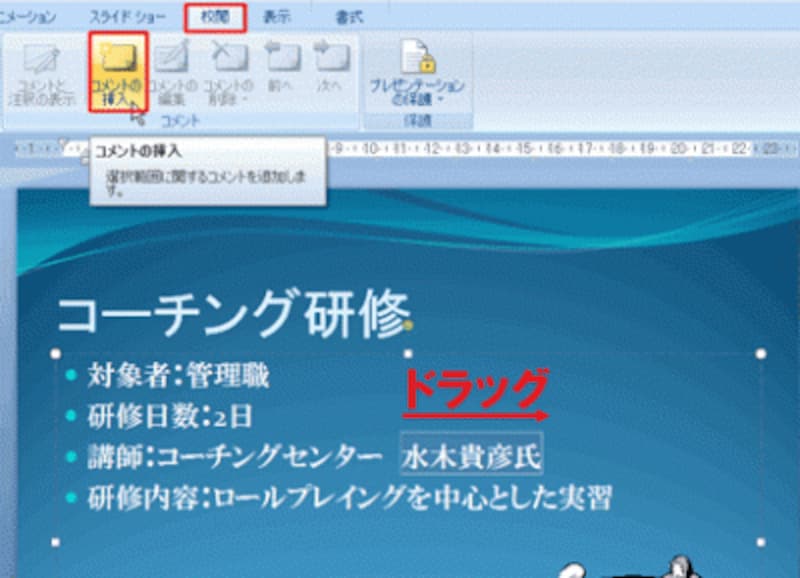
PowerPoint2003では、「挿入」メニューの「コメント」を選ぶ
すると、選択した文字の横に付箋紙のようなコメント欄が表示され、コメント欄の1行目には、オフィスソフトをインストールしたときの名前と今日の日付が自動的に表示されます。これらの情報は修正したり削除したりすることはできないので、そのままにしておきましょう。

色付きのコメント欄が表示される。文房具の付箋紙とそっくりだ
複数の人でコメントを残すときは、後で誰からのコメントなのかがはっきりわかるように2行目に名前を追加しておくと親切です。コメント内容を入力できたら、コメント欄以外の場所をクリックします。

2行目にコメントを書いた人の名前を記入した。改行を入れながら見やすく入力しよう
パワーポイントのコメントを見る方法とは?
コメント欄以外の場所をクリックすると、コメント欄が縮まり、文字の横には「i1」の記号だけが残りました。これがコメントがあることを示す記号です。
「i1」の「1」はひとつめのコメントであることを表す。コメントを追加するたびに自動的に連番が付く
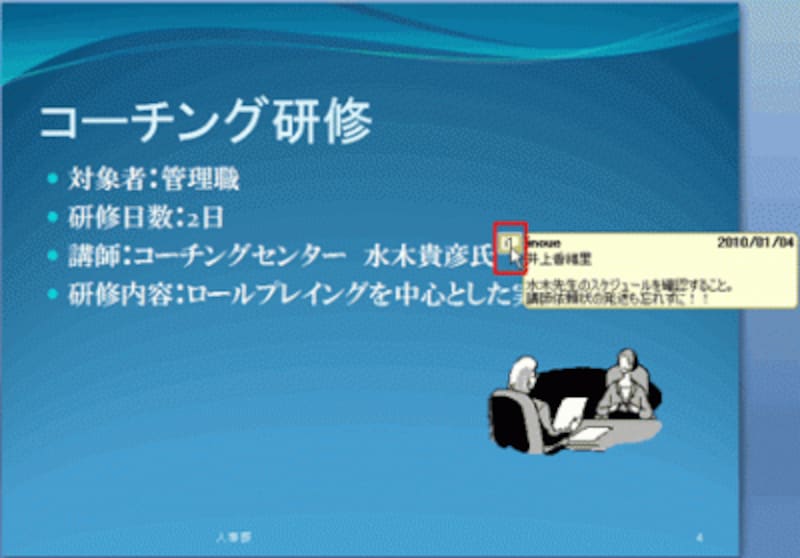
コメントの長さによって自動的にコメント欄のサイズが変わる
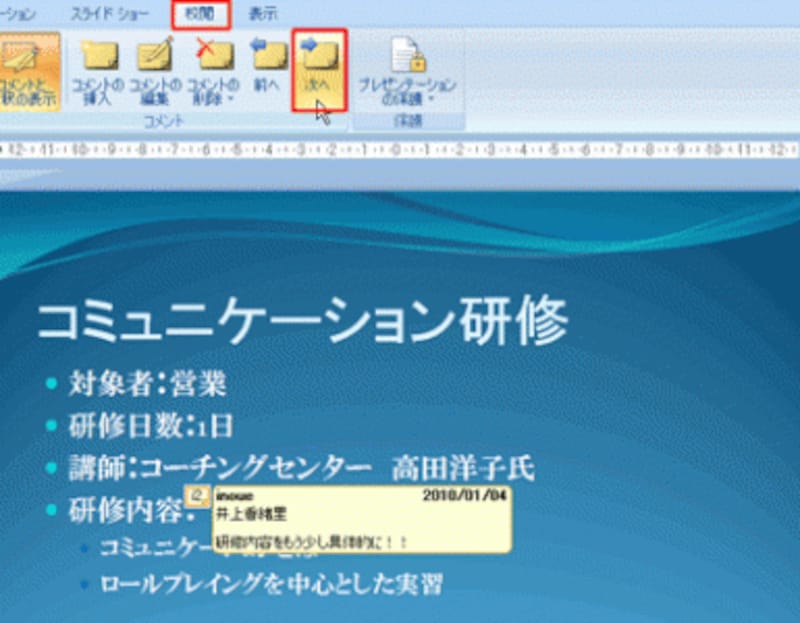
PowerPoint2003では、「チェック/コメント」ツールバーの「次のアイテム」ボタンをクリックする
パワーポイントのコメントを先所する方法とは?
記入してもらったコメントは、最後にプレゼン資料作成者が内容を確認して、必要に応じて修正を行います。修正が終わったらコメントを削除するわけですが、「校閲」タブの「コメント」グループにある「コメントの削除」ボタンから「このプレゼンテーションからすべてのコメントと注釈を削除」を選べば、ひとつひとつ削除しなくてもすべてのコメントをまとめて削除できます。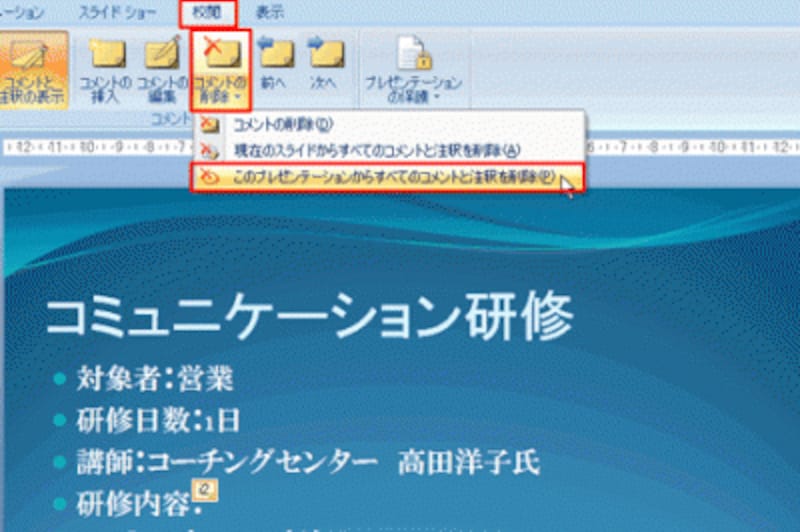
PowerPoint2003では、「チェック/コメント」ツールバーの「コメントの削除」ボタンから「このプレゼンテーションからすべての変更履歴を削除」を選ぶ
コメントを残したままでも、スライドショーを実行できます。その際、自動的にコメントが非表示になりますが、スライドを印刷するとコメント記号やコメント内容がそのまま印刷されてしまいます。最後に忘れずに削除しておきましょう。
「コメント」は、複数の人でプレゼン資料を回覧するときだけでなく、プレゼン資料作成中に、自分用の覚え書きのメモとして利用しても便利です。
【関連記事】







