Excel2007でグラフを作成・編集
PowerPoint2007では、Excel2007の機能を使ってグラフを作成・編集します。パソコンにExcel2007がインストールされていないときは、自動的に「Microsoft Graph」が起動しますが、ほとんどの場合はExcel2007を使うことの方が多いでしょう。
基本的な手順は、PowerPoint2003と同じですが、グラフを編集したい部品をダブルクリックしても「○○の書式設定」ダイアログボックスが開かないので注意が必要です。部品を編集するときは、目的の部品をクリックし、「グラフツール」-「レイアウト」タブの「選択対象の書式設定」ボタンをクリックします。
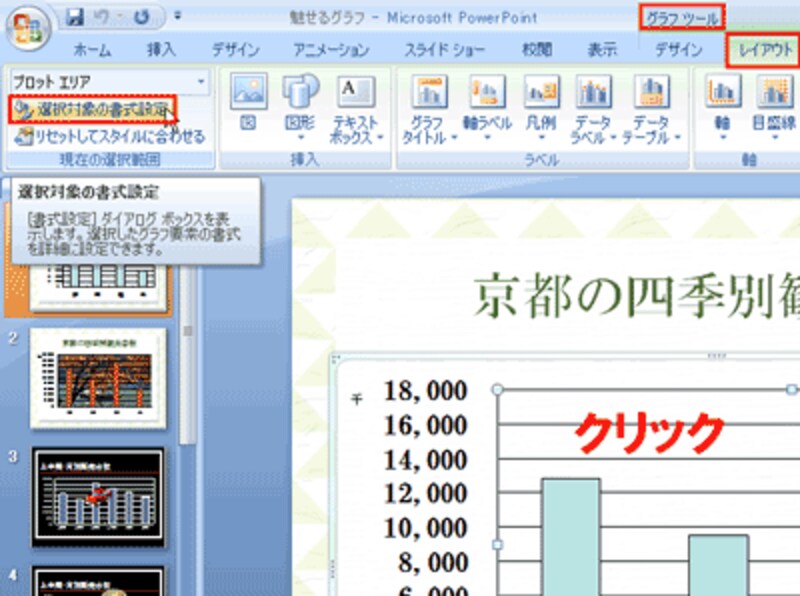 |
| 「グラフツール」-「書式」タブの「選択対象の書式設定」ボタンをクリックしてもよい |
「○○の書式設定」ダイアログボックスが表示されたら、左側から項目を切り替えて、必要な内容を変更します。
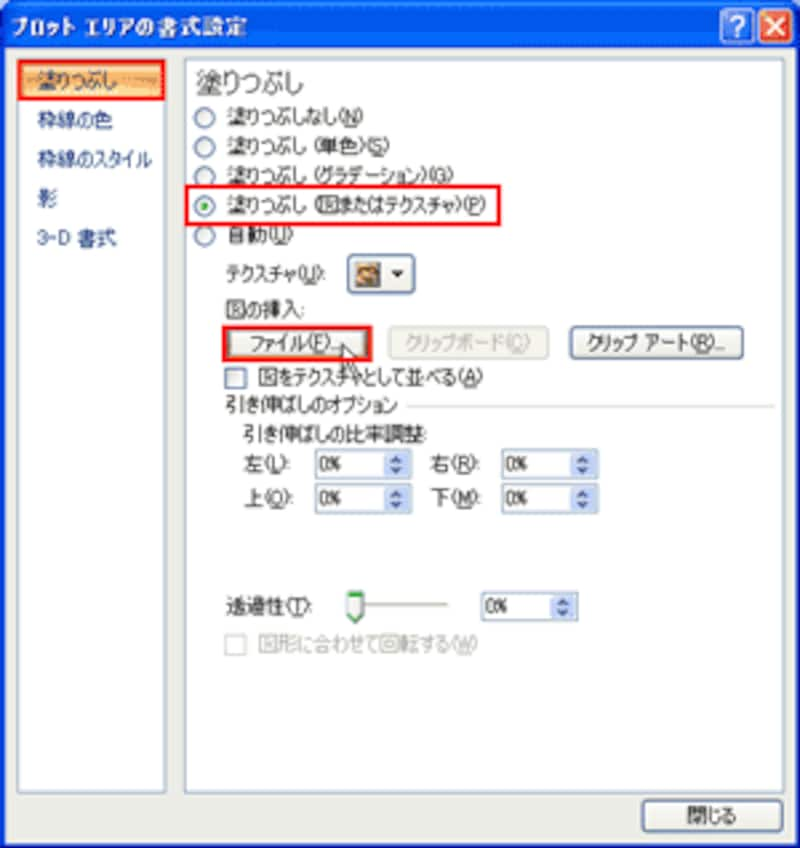 |
| 背景に写真を敷くときは、「プロットエリアの書式設定」ダイアログボックスの「塗りつぶし」で、「塗りつぶし(図またはテクスチャ)」を選んでから写真のファイルを指定する |
なお、PowerPoint2007では、棒にグラデーションを設定しなくても、グラフの種類を変更するだけで、円柱のグラフを作成できます。
「グラフツール」-「デザイン」タブの「グラフの種類の変更」ボタンをクリックし、「グラフの種類の変更」ダイアログボックスから「縦棒」の「円柱形の集合縦棒」を選択し、「OK」ボタンをクリックします。
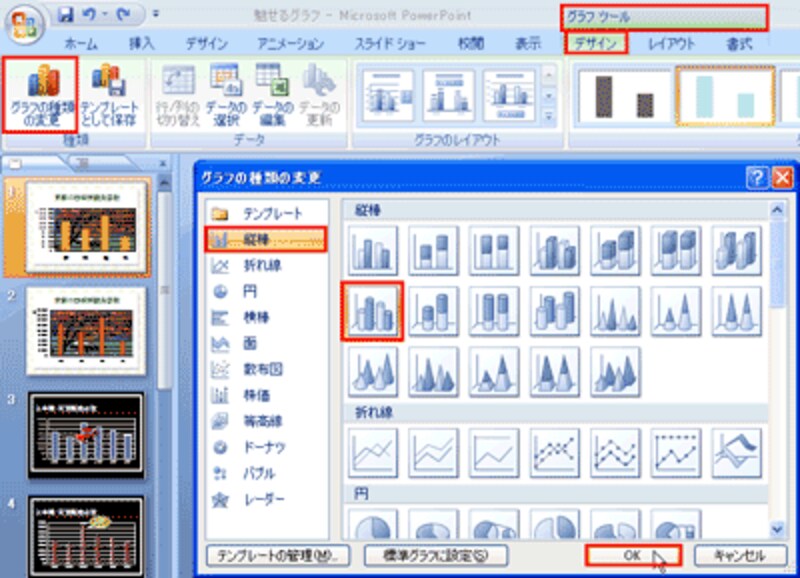 |
| 円錐形のグラフでも立体感を演出できる |
 |
| 3-Dの円柱縦棒グラフに変更できた |
PowerPoint2007では、グラフのデザイン性が飛躍的に高まり、あとから手を加えなくても十分に聞き手の注目を集められるグラフを簡単な操作で作成できるようになりました。PowerPoint2007は、プレゼン資料を作る機会の多い方にとって、強力な助っ人になることでしょう。
【関連記事】
・Excelのグラフを使いまわす
・MS Graphでグラフを作るときの便利ワザ







