ただし、プレゼンで使うグラフは、”ただそこにグラフがある”というだけでは聞き手の注目を集めることができません。「なんだろう?」と興味を持ってもらうためには、”魅せるグラフ”に加工する手間が必要です。
下のグラフをご覧ください。これは、PowerPointに付属する「Microsoft Graph」を使って作成した直後のグラフです。必要最小限のデータをグラフ化しており、大変シンプルでわかりやすいですが、プレゼン用のグラフとしては、少しインパクトに欠け、物足りなさを感じます。
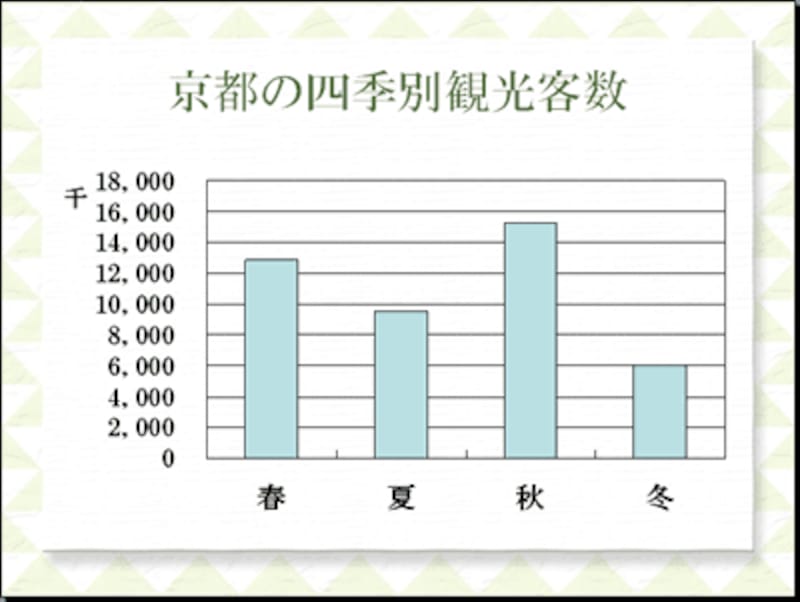 |
| グラフの色は、スライドに適用しているデザインによって自動的に決まる |
では、同じグラフをこのように加工したらどうでしょうか? ぐんと魅力的なグラフに生まれ変わりましたよね。
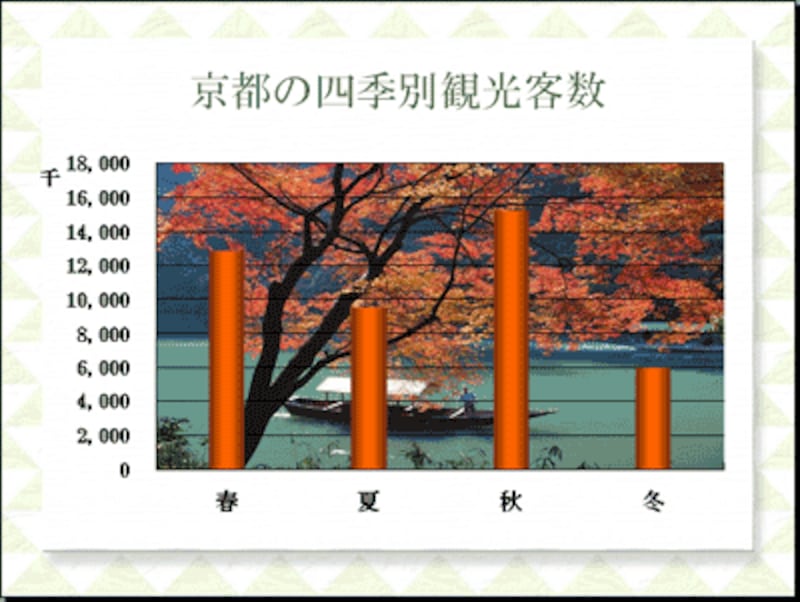 |
| 背景に写真を敷き、棒の色や太さを改良。さらに棒にグラデーションを設定して立体感を演出した |
同じグラフでも見せ方次第で、聞き手に与えるインパクトは大きな差があります。そこで「魅せるグラフ」シリーズの第1回目は、グラフの背景に写真を使う方法と、棒グラフの棒に立体感を出す方法を解説します。
写真を事前にパソコンに保存しておく
まず、グラフの背景に写真を敷いてみましょう。
使う写真は、グラフで伝えたい内容に合ったものを選びます。ここでは、Office製品に付属する「クリップアート」から写真を検索してパソコンに保存しましたが、自分で撮影した写真やWEBサイトからダウンロードした写真を使ってもよいでしょう。いずれの場合も、事前に写真をパソコンに保存しておく必要があります。
写真の準備ができたら、スライド上のグラフをダブルクリックして、グラフを編集できる状態に切り替えます。
 |
| ここでは「Microsoft Graph」を使って作成したグラフを使う |
グラフのまわりに斜線の枠が付き、グラフの元になる「データシート」が表示されれば準備完了です。
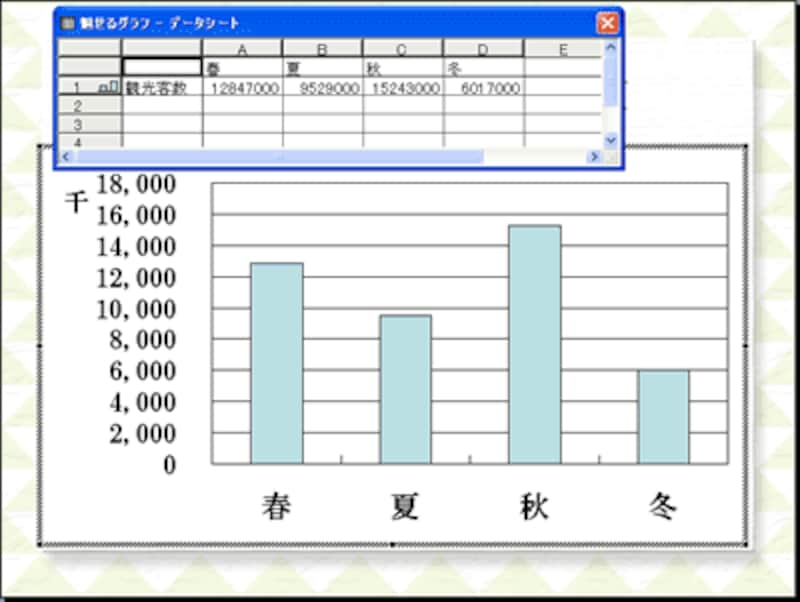 |
| グラフの編集状態では、ツールバーがグラフ用に自動的に切り替わる |
プロットエリアを写真で塗りつぶす
グラフは「タイトル」「凡例」「系列」など、いくつもの部品で構成されており、どの部品に写真を設定するのかを最初に指定します。ここでは、グラフの真後ろに写真を表示したいので、「プロットエリア」と表示される部品をダブルクリックします。
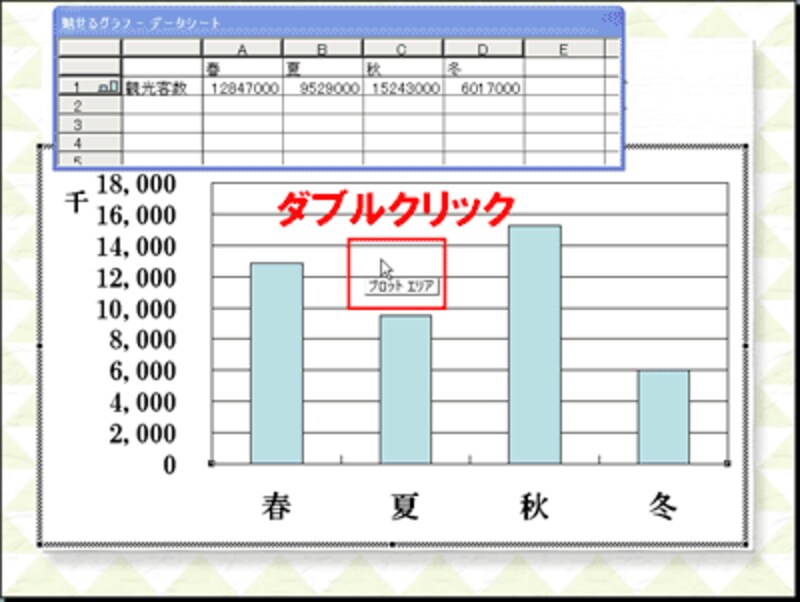 |
| マウスポインタを合わせると、グラフの各部品の名称が表示される |
「プロットエリアの書式設定」ダイアログボックスが表示されたら、「塗りつぶし効果」ボタンをクリックします。
 |
| 「領域」で色を設定すると、グラフの背景を単色で塗りつぶすこともできる |
続いて表示される「塗りつぶし効果」ダイアログボックスの「図」タブで、「図の選択」ボタンをクリックします。
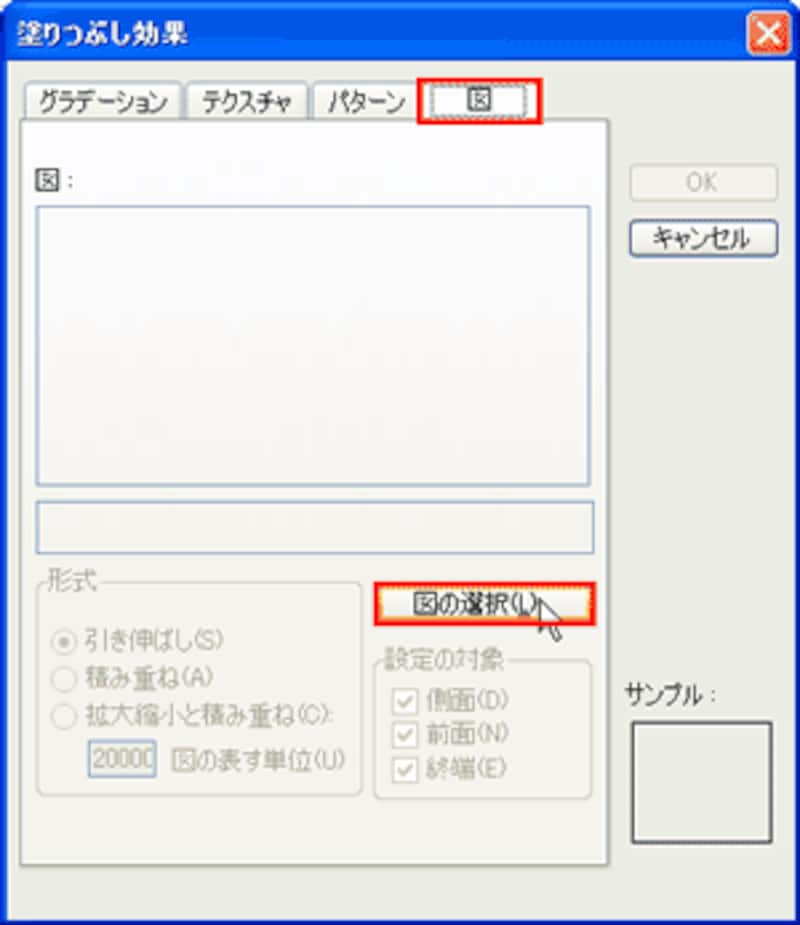 |
| 写真をグラフの背景に使うときは「図」タブを使う |
「図の選択」ダイアログボックスで、保存しておいた写真を選択し、「挿入」ボタンをクリックします。
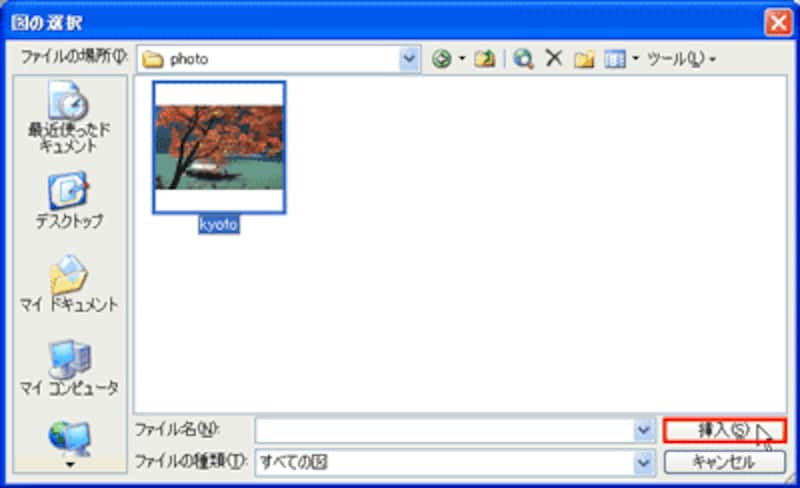 |
| 写真の保存先とファイル名を指定する |
「塗りつぶし効果」ダイアログボックスに戻ったら「OK」ボタンをクリックし、続いて「プロットエリアの書式設定」ダイアログボックスに戻ったらもう一度「OK」ボタンをクリックします。これで、グラフの背景に指定した写真が表示されたことが確認できます。
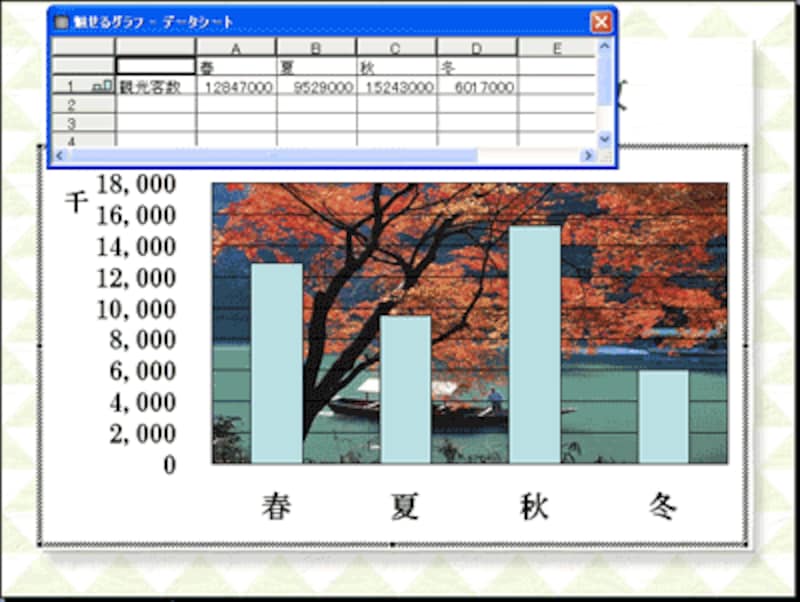 |
| 写真の色を薄くして使いたいときは、事前に「図」ツールバーの「明るさ」ボタンを使って「ウォッシュアウト」に変更しておくとよい |
グラデーションで立体感を演出
このままでは、写真の色合いと棒の色がちぐはぐな印象です。4本の棒の色を変更し、同時に縦方向のグラデーションを設定して棒を立体的に見えるようにしてみましょう。
4本の棒のいずれかをダブルクリックします。
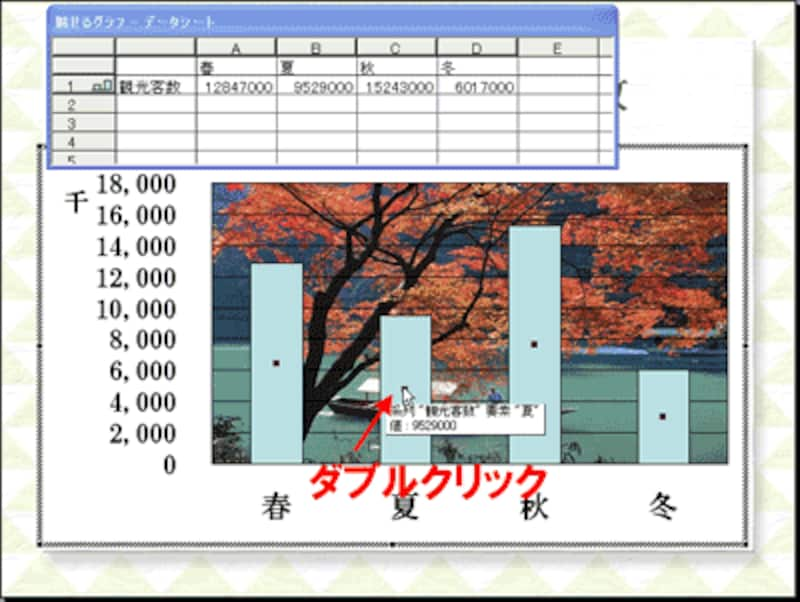 |
| どの棒の中をダブルクリックしてもかまわない |
「データ系列の書式設定」ダイアログボックスが表示されたら、「パターン」タブの「輪郭」を「なし」に変更し、「領域」で棒の色を選択します。続けて「塗りつぶし効果」ボタンをクリックします。
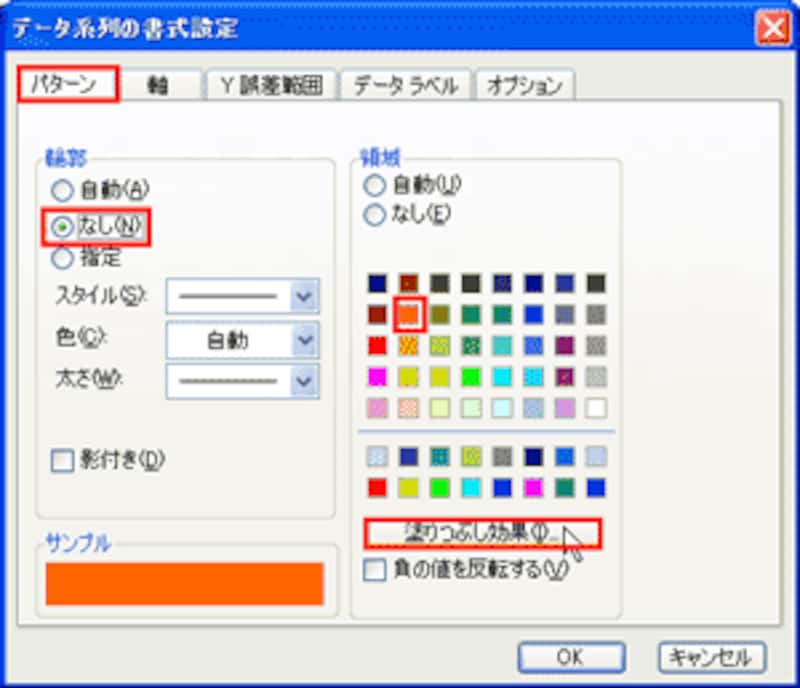 |
| 「輪郭」を「なし」にすると、まわりの黒い枠線が取れて自然な印象になる |
「塗りつぶし効果」ダイアログボックスの「グラデーション」タブで、「グラデーションの種類」を「縦」、「バリエーション」の右下を選択して「OK」ボタンをクリックします。
 |
| 両外側の色が濃いグラデーションを選ぶと、図形を立体的に見せることができる |
「データ系列の書式設定」ダイアログボックスに戻ったら「OK」ボタンをクリックします。これで、4本の棒の色が変わり、2-Dグラフでありながら、棒の中央部が膨らんで立体的に見えるようになりました。
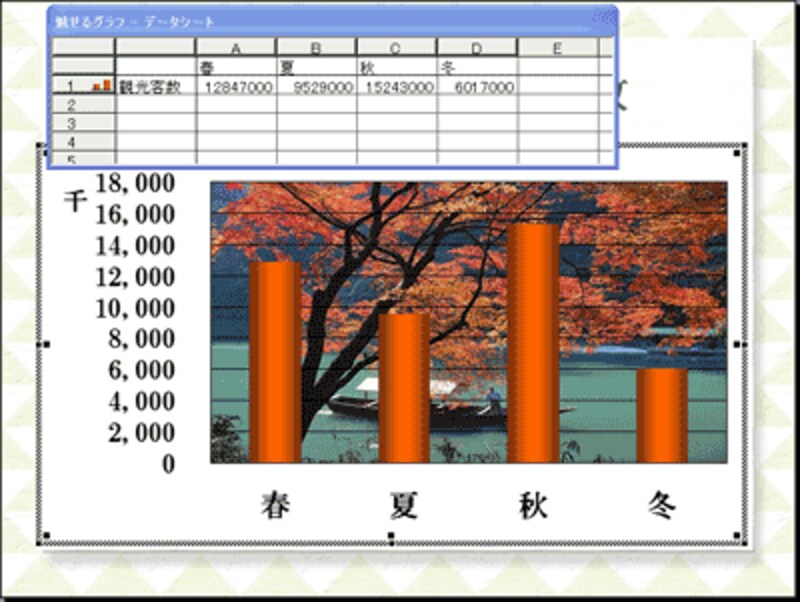 |
| グラフ全体に奥行きが生まれた |
棒の太さを調整
最後に、背景の写真がよく見えるように、棒の太さを若干細く調整します。もう一度、4本の棒のいずれかをダブルクリックして「データ系列の書式設定」ダイアログボックスを開きます。「オプション」タブの「棒の間隔」の数値を大きくすると、棒の太さが細くなります。
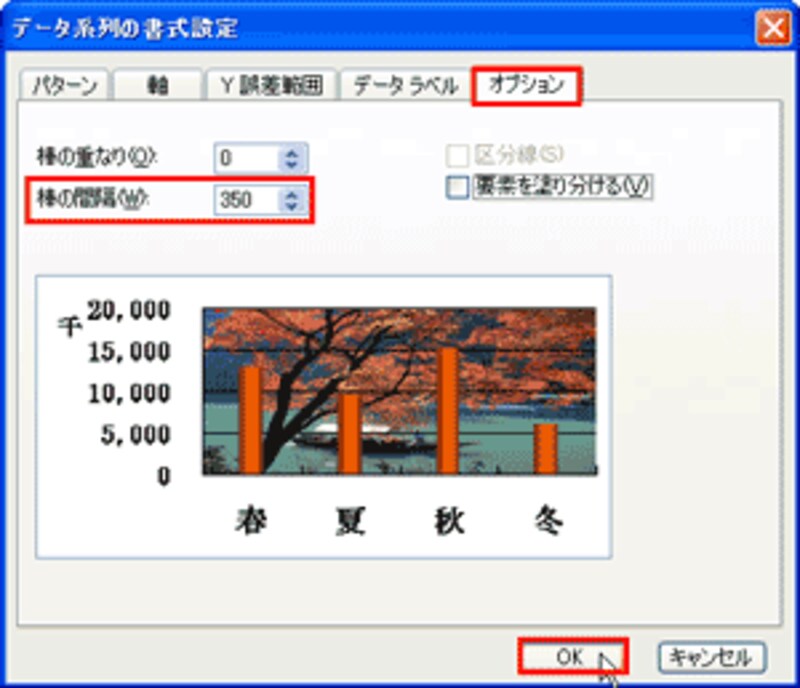 |
| 下側に表示されるプレビュー画面を見ながら調整しよう |
「OK」ボタンをクリックすると、棒の太さが細くなったことが確認できます。
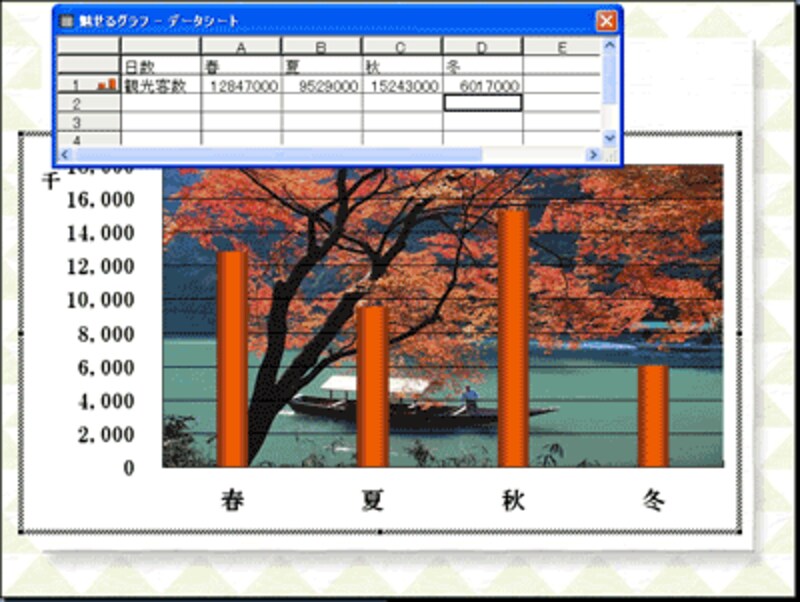 |
| 棒と棒の間隔を広げることで、棒の太さが細くなる |
さあ、これでグラフは完成です。スライドのグラフ以外の部分をクリックして、グラフの編集状態を終了します。
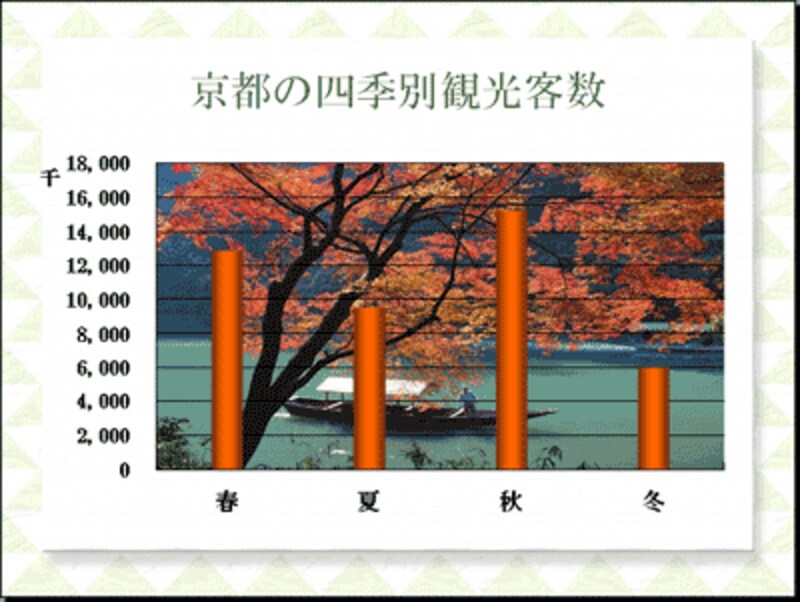 |
| グラフをダブルクリックすると、何度でも編集できる |
少し手を加えるだけで、普通の棒グラフが魅力的なグラフに生まれ変わります。プレゼンで聞き手の心をぐっとつかむには、こういったひと手間を惜しまないことです。
PowerPoint2007での操作の違いを確認しておきましょう







