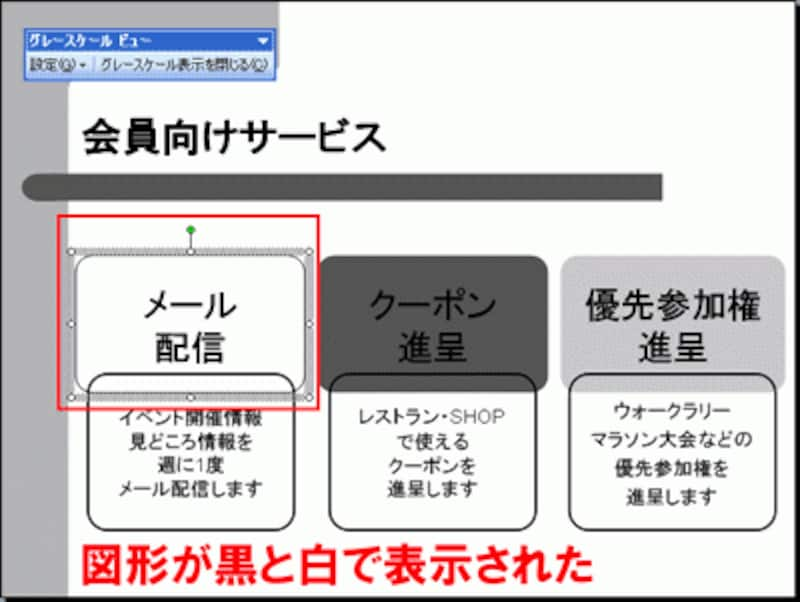「グレースケールビュー」で部分的に調整できる
読みづらい部分が1箇所あるからといって、すべてのスライドを単純白黒に切り替える必要はありません。文字が読みづらい図形の表示方法だけを変更すればいいのです。
ここで活躍するのが「グレースケールビュー」ツールバーです。ツールバーの「カラー/グレースケール」ボタンを使うと、すべてのスライドの表示方法が変更されてしまいますが、「グレースケールビュー」ツールバーを使えば、部分的にカラーにしたり白黒にしたりといった調整が行えます。
まず、文字が読みづらい左側の図形をクリックして選択し、「グレースケールビュー」ツールバーの「設定」ボタンをクリックします。
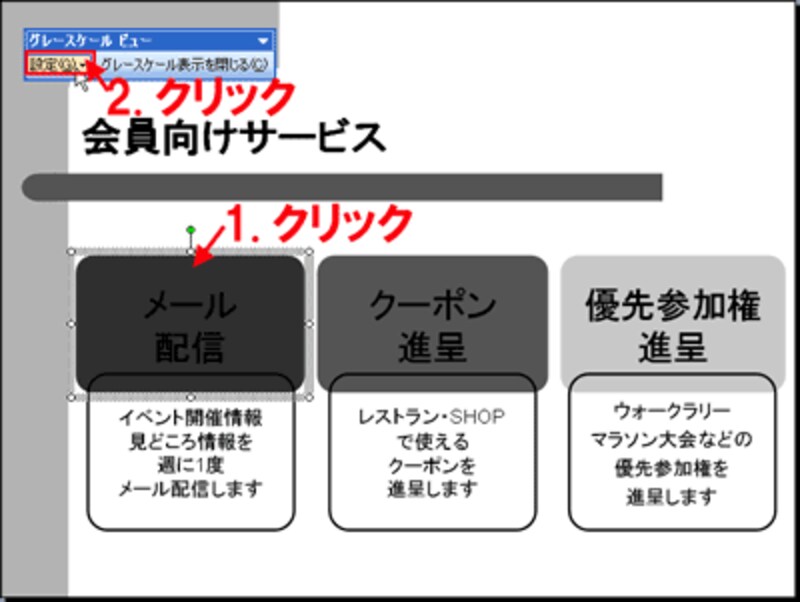 |
| 最初に、目的の図形を選んでおく必要がある |
「設定」ボタンには10種類のメニューが用意されており、どれを選ぶと文字が読みやすくなるかは、クリックして実際のスライドに適用させて確認してみるといいでしょう。
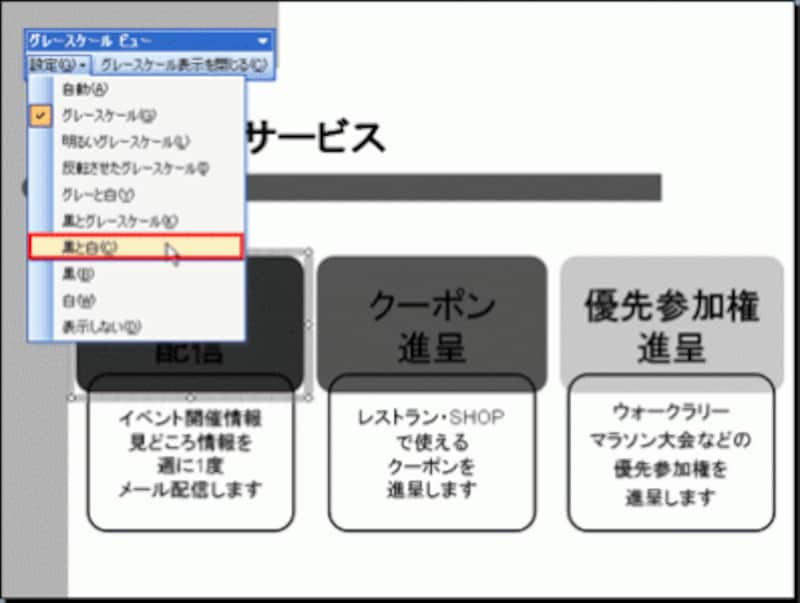
ここでは「黒と白」を選ぶ
左側の図形だけを「黒と白」で表示することによって、スライド内のすべての文字がはっきり読み取れるようになりました。ほかのスライドにも読みづらい文字がないかどうかを確認し、不都合があれば同じ操作で調整するといいでしょう。
なお、PowerPoint2007では、「グレースケールビュー」ツールバーではなく、「グレースケール」タブを使って調整します。「グレースケール」タブは、表示方法をグレースケールに切り替えると自動的に表示されます。

PowerPoint2007では、「グレースケール」タブを使う。10種類のメニューがボタン化され、操作しやすい