日本風のサウンドを埋め込む
1曲ずつすべてのサウンドを視聴してもかまいませんが、キーワードでサウンドファイルを絞り込んだほうが効率的です。ここでは、「検索」ボックスに「日本」と入力して「検索」ボタンをクリックします。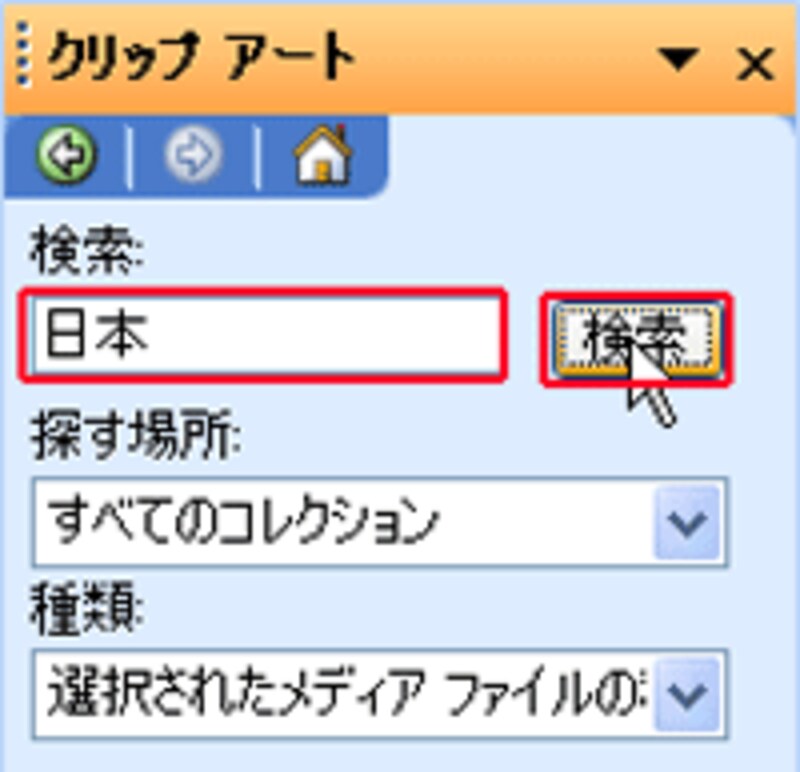 |
| 「ハワイ」や「幸せ」など、思いついた言葉で検索できる |
検索結果が表示されました。今回はMIDIファイルを使いたいので、それぞれのサウンドファイルのアイコンにマウスポインタを合わせてファイルの形式を確認します。MIDIファイルを前頁の方法で視聴し、「これだ」と思うサウンドファイルが見つかったら、そのサウンドファイルのアイコンをクリックします。
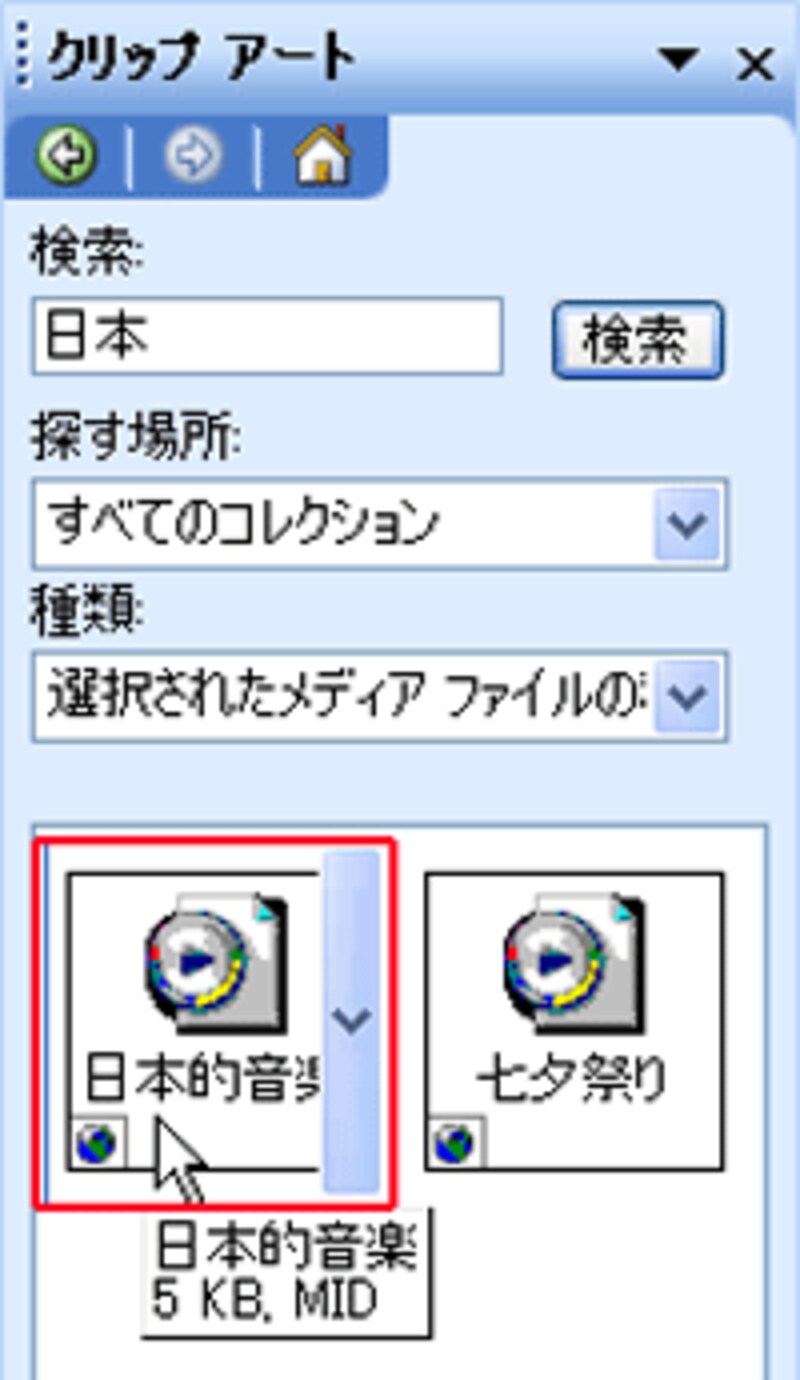 |
| マウスポインタを合わせるとファイルサイズとファイル形式が表示される |
スライドにサウンドファイルを挿入すると、「スライドショーでサウンドを自動的に再生しますか?」というメッセージが表示されます。表紙のスライドが表示された途端に自動的に再生を開始したければ「自動」ボタン、説明に合わせて発表者がクリックしたタイミングで再生を開始したければ「クリック時」ボタンをクリックします。
 |
| ここでは「自動」を選ぶ |
表紙のスライドにスピーカーのアイコンが表示され、サウンドファイルが埋め込まれたことが確認できます。
 |
| サウンドファイルを削除したいときは、スピーカーのアイコンを「Delete」キーで削除すればよい |
アイコンを非表示して再生する
スライドショーモードに切り替えて、サウンドファイルが正しく再生されるかどうかを確認してみましょう。 |
| スライドショーの開始と共にサウンドが自動的に再生される |
ただし、このままではスライドショー実行中にもスピーカーのアイコンが表示されたままで、あまり見栄えがいいとはいえません。スライドショー実行時にスピーカーのアイコンを非表示にするには、スライドショーを「Esc」キーで中断し、表紙のスライドのスピーカーのアイコンを右クリックします。次に、表示されるメニューの「サウンドオブジェクトの編集」をクリックします。
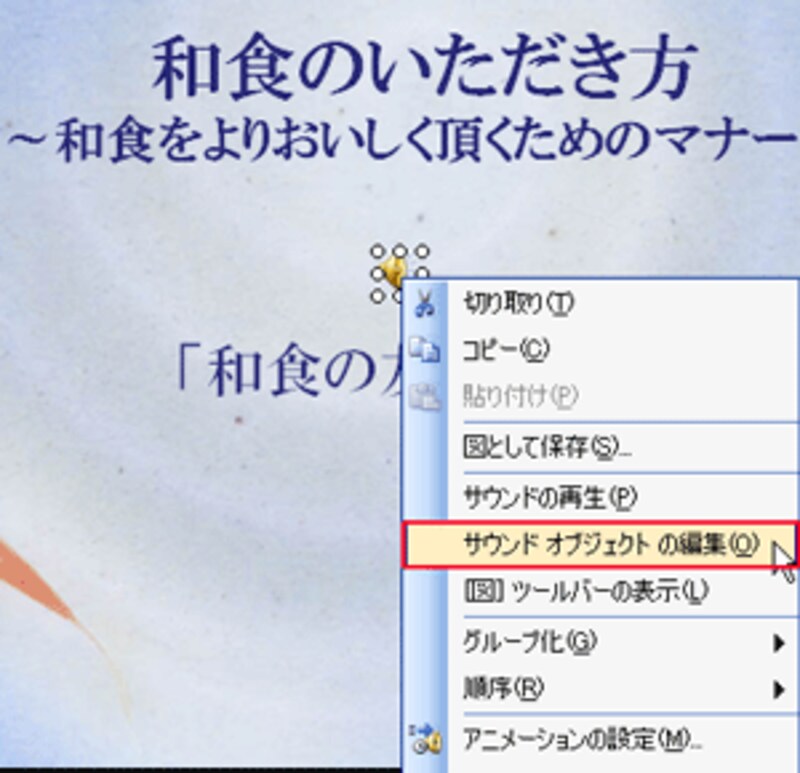 |
| サウンドファイルの詳細設定画面を開く |
「サウンドオプション」画面が表示されたら、「スライドショー実行中にサウンドのアイコンを隠す」をクリックしてチェックを付け、「OK」ボタンをクリックします。
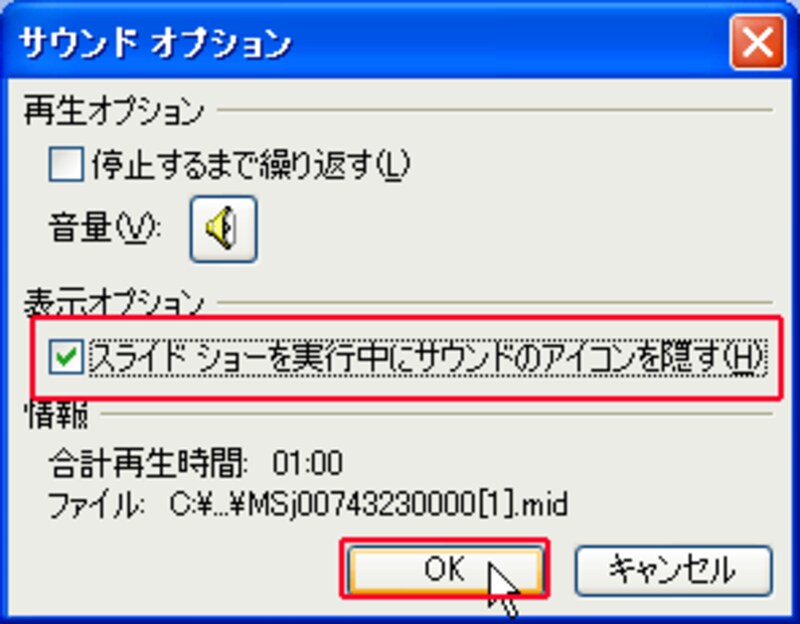 |
| サウンドのアイコンとはスピーカーのアイコンのこと |
もう一度スライドショーに切り替えて再生してみましょう。どうでしょうか?今度はスピーカーのアイコンが表示されませんね。
 |
| スピーカーのアイコンは表示されない |
サウンドファイルの再生が終了するまで再生され続けますが、途中でスライドをクリックすると、サウンドの再生が中断してしまうので注意しましょう。
なお、あまり長い音楽は、オープニング音楽としては不向きです。10秒以内で終るような短い音楽を選ぶか、事前に専門のソフトを使って長さを調整しておく必要があります。
反対に、音楽が短すぎる場合は、「サウンドオプション」画面の「停止するまで繰り返す」のチェックを付けておくと、スライドをクリックするまで自動的に繰り返して再生しくれます。
オープニング音楽で聞き手の関心を惹き付けられたら、次は発表者の出番。一呼吸して、さぁ、プレゼンのスタートです。







