ペンの書き込みはドラッグ操作が基本
スライドの中で注目して欲しい箇所にマウスポインタを移動し、そのままドラッグすると、その通りに線が描けます。
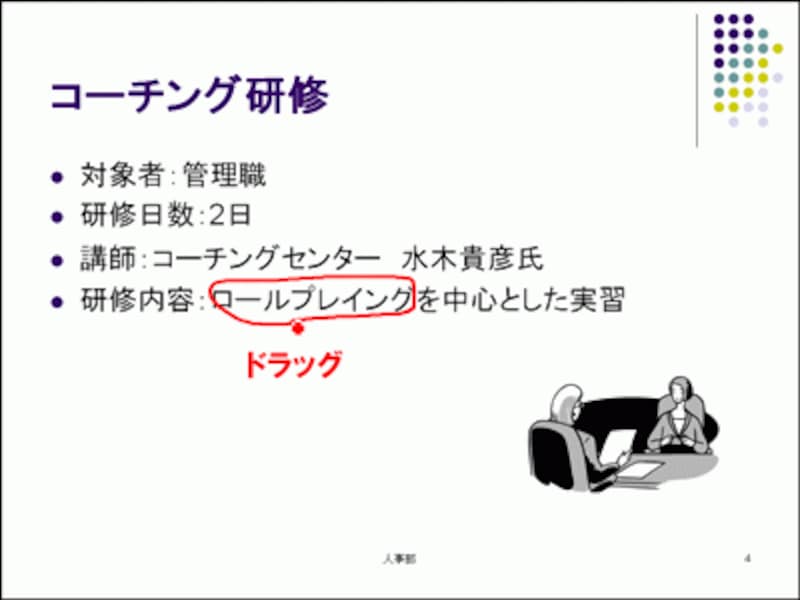
ここでは、ドラッグして文字の周りを円で囲んだ
アンダーラインを引くときは、そのままドラッグする方法以外に、「Shift」キーを押しながらドラッグする方法もあります。「Shift」キーを併用すると、まっすぐな線を描けてきれいです。
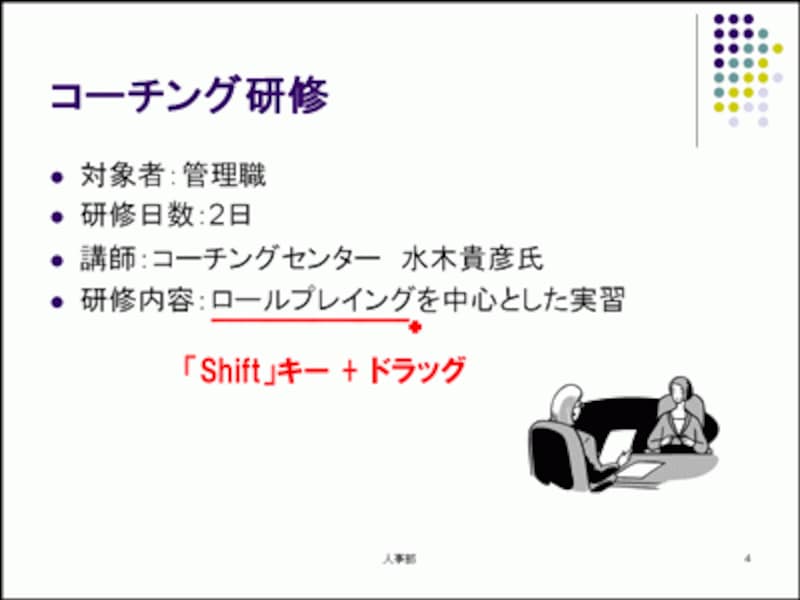
縦方向にドラッグすると、垂直線も描ける
もちろん、マウスでドラッグして文字を描いたり、簡単なチャートを描いて説明を補足することもできますが、マウスで描いた文字は読みづらいので、複雑な内容を示すには向いていません。
ペンの色や太さの変更も自由自在
最初は、ペンの色は自動的に「赤」になりますが、スライドショーの途中でペンの色を変更することもできます。それには、スライドショー画面の左下にあるスライドショーツールバーの鉛筆のアイコンをクリックし、表示されるメニューの「インクの色」から目的の色をクリックすればOKです。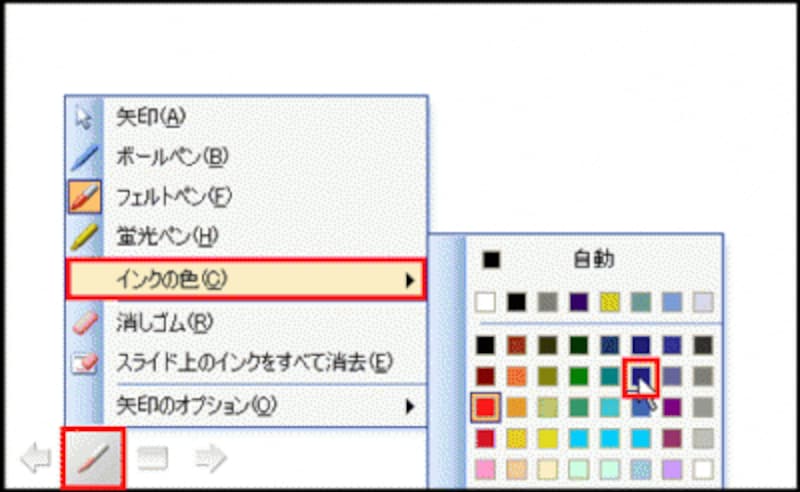
同様の操作で、ペンの種類を変更することもできる
なお、ペンを使って書き込んだ内容は一時的なものです。スライドがごちゃごちゃしてきたら、キーボードの「E」キーを押してペンによる書き込みを消去するとすっきりします。

「E」は「Eraser」(消しゴム)の頭文字と覚えよう
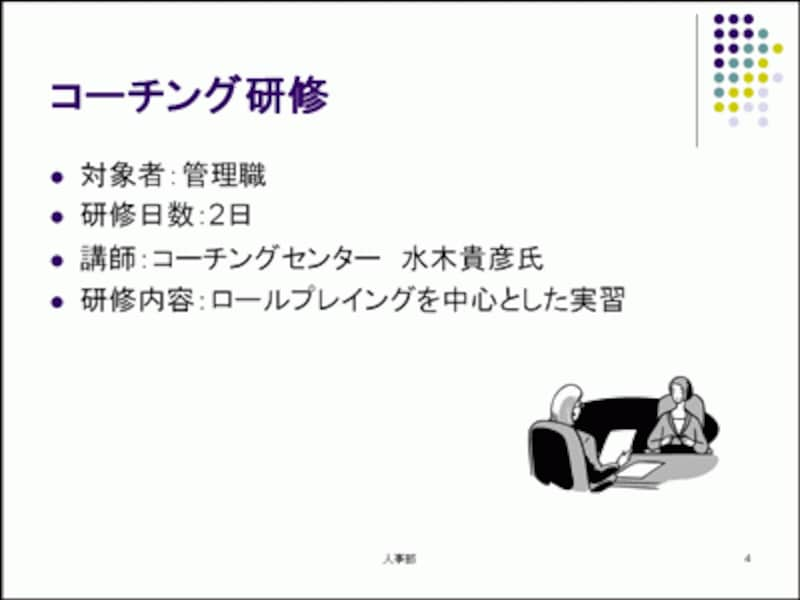
現在表示中のスライドの書き込みをまとめて消去できる
ペンの基本的な使い方はこれだけです。書き込みを部分的に消去する機能なども用意されていますが、まずは、ここで紹介した操作を覚えておけば十分です。プレゼン本番にたったこれだけの操作を加えるだけで、用意したものを説明しているだけではないライブ感を生み出すことができるのです。
ペン機能を使い終わったあとの操作も覚えておきましょう







