ダブルクリックでデータのオンとオフを切り替える
今回は携帯電話のニーズが2年間で大きく変わったことを強調するグラフを作成します。データシートには3年分のデータを入力しましたが、2005年のデータがないほうが、棒の高さの違いを強調できるかもしれません。
ただし、せっかく入力したデータを削除してしまうと、次に必要になったときにもう一度データを打ち直す羽目に・・・。これはかなり面倒です。
こんなときに便利なのが「ダブルクリックのワザ」。グラフ化したくないデータをダブルクリックするだけで、グラフから一時的にはずすことができるのです。
ここでは2005年のデータをはずしたいので、行番号の「2」の部分をダブルクリックします。
 |
| グラフ化したくない行番号や列番号をダブルクリックする |
どうでしょう。データシートの2005年のデータがグレーアウトすると同時に、グラフから2005年の棒がなくなりましたね。このほうが、2年間でニーズが変化したことがよくわかるはずです。
 |
| もう一度同じ位置をダブルクリックすれば、非表示にしたデータが再びグラフ化できる |
同様の操作で、列のデータをグラフからはずすこともできます。「買い物」は「サイト閲覧」含まれるため、「買い物」のデータをグラフからはずします。それには、列番号の「D」の部分をダブルクリックすればよいのです。
 |
| 特定のセルだけを非表示にすることはできない。行単位か列単位で操作する |
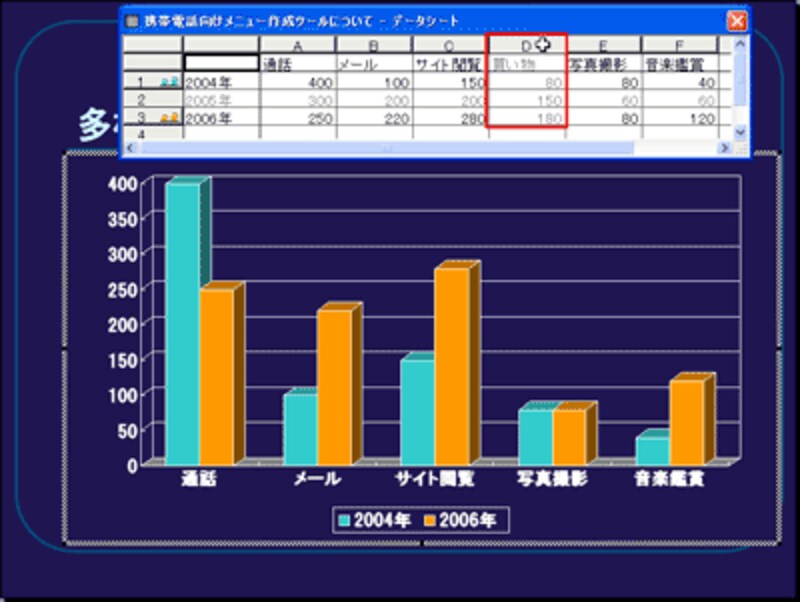 |
| 「買い物」のデータがグラフからなくなった |
いかがでしょうか。最初に作成したグラフに比べると、随分すっきりしましたね。「ダブルクリックのワザ」を知っていれば、元のデータを削除することなく、何度もグラフを作り変えながら、一番効果的な形を探り当てることができるのです。
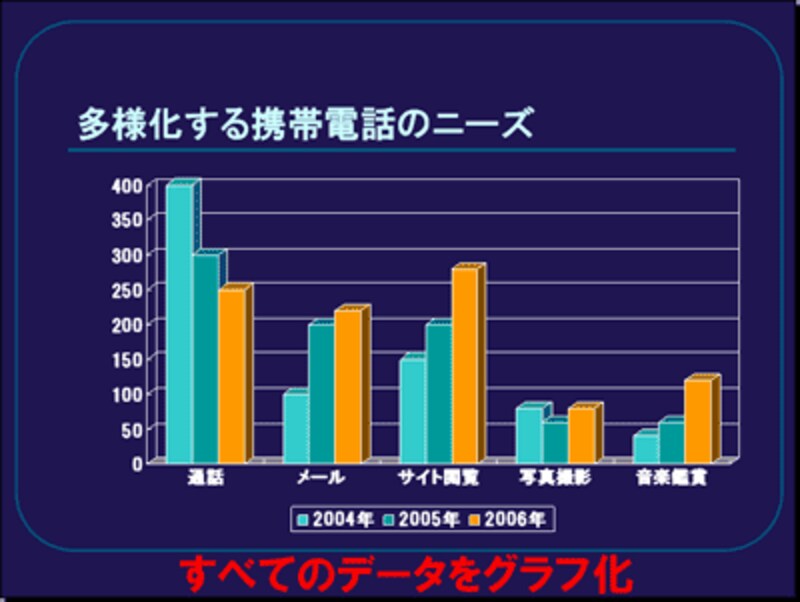 |
| データシートのデータをすべてグラフにした状態。たくさんのデータがありすぎて何を伝えたいかがはっきりしない。 |
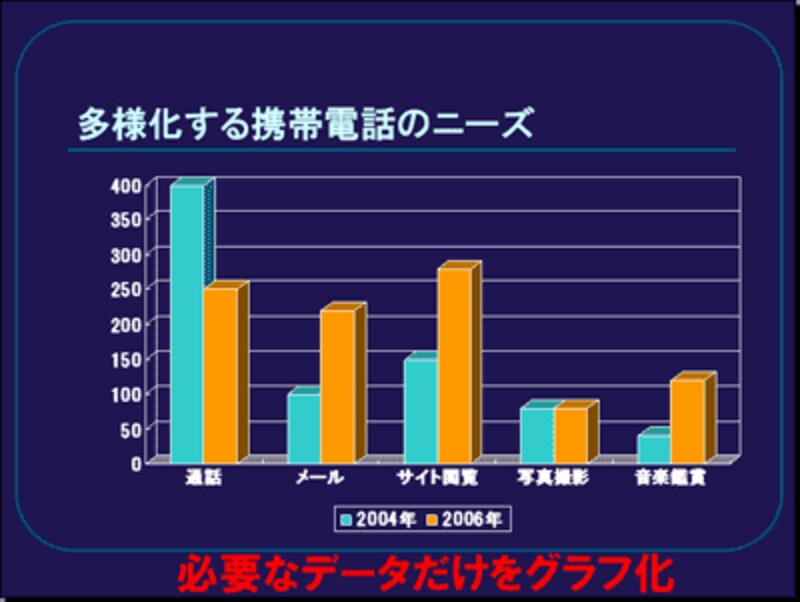 |
| 必要なデータに絞り込まれたため、2年間のニーズの違いがはっきりする |
売上報告会議などで資料として配布するデータは、詳細なものが求められることもあるでしょう。しかし、プレゼンのように短時間で相手を説得させるときには、詳細なデータをそのまま見せるのではなく、集計結果だけを見せるとか、数値が大きく変わる年度だけを取り上げるなどの工夫が必要です。







