入力データのチェックには「簡易印刷」
今度は、「簡易印刷」にチェックを付けて印刷を実行してみましょう。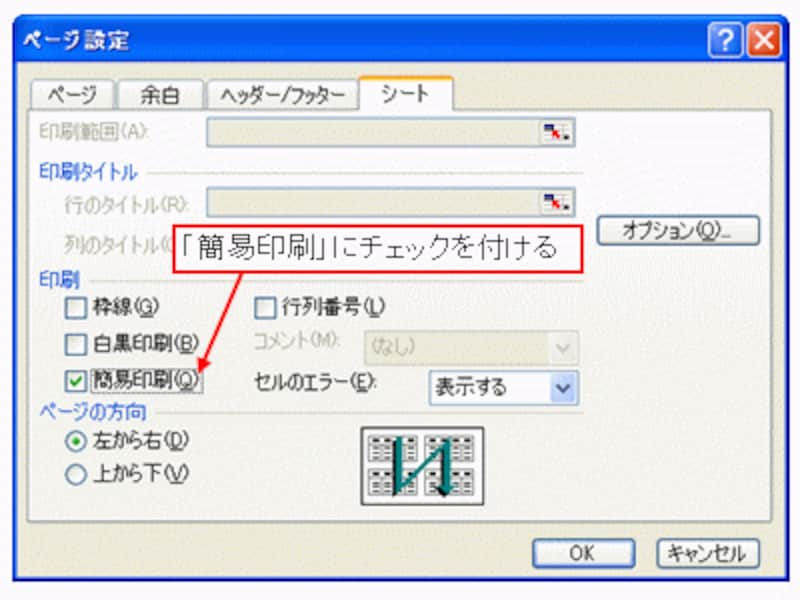
「簡易印刷」にチェックを付けて印刷実行
簡易印刷では、入力したデータだけが印刷されます。罫線や図形、グラフなどは印刷されないので、入力したデータだけをチェックしたい場合などにオススメの印刷方法といえるでしょう。また、白黒印刷よりも印刷時間が短縮され、インクもさらに節約できます。

印刷するワークシートの画面表示
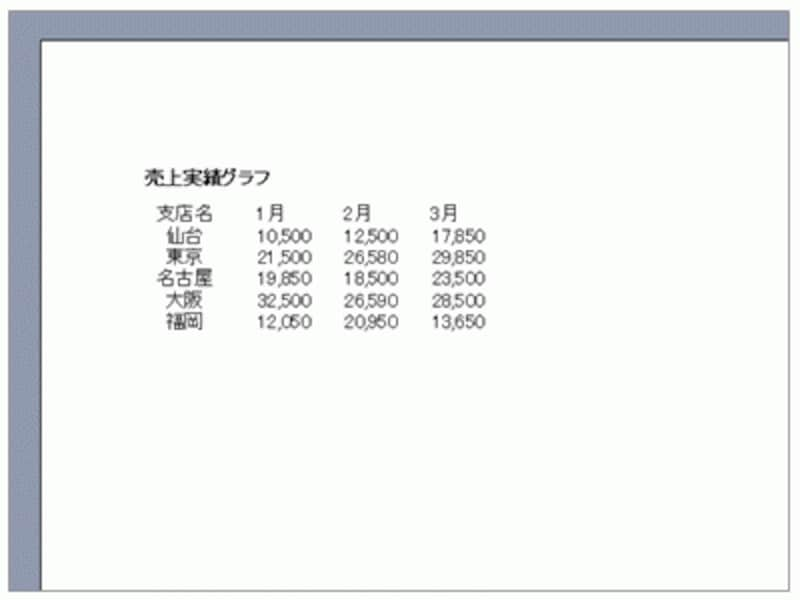
簡易印刷の実行結果
なお、入力データのフォントの色はカラーで印刷されるので、簡易印刷でも白黒で印刷したい場合は、「白黒印刷」にもチェックを付けてください。

フォントの色はカラーで印刷される
数式チェックは「数式」「枠線」「行列番号」で印刷
数式が正しく入力できているかどうかチェックするときにオススメなのが、「数式」「枠線」「行列番号」の印刷です。数式が入力されているセルに、計算結果ではなく数式を印刷すれば、数式を探す手間が省けます。さらに、枠線と行列番号を印刷すれば、数式が参照しているセルを探しやすくなります。また、紙に印刷すると、メモを書き込みながらチェックできますし、画面表示と比べて一覧性が高くなるので、作業効率も上がります。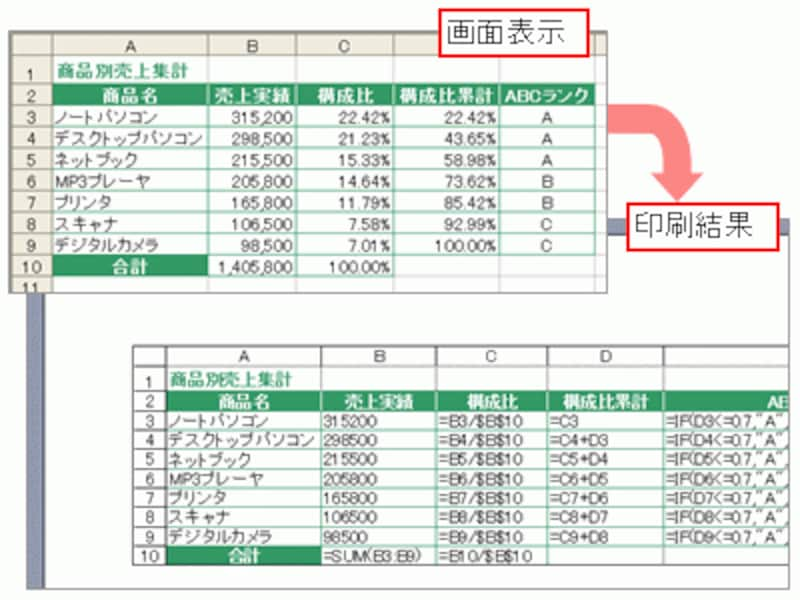
「数式」「枠線」「行列番号」を印刷
数式を印刷するには、まず、入力されている数式をセルに表示します。「数式」タブの「ワークシート分析」グループ内にある「数式の表示」ボタンをクリックしてください。
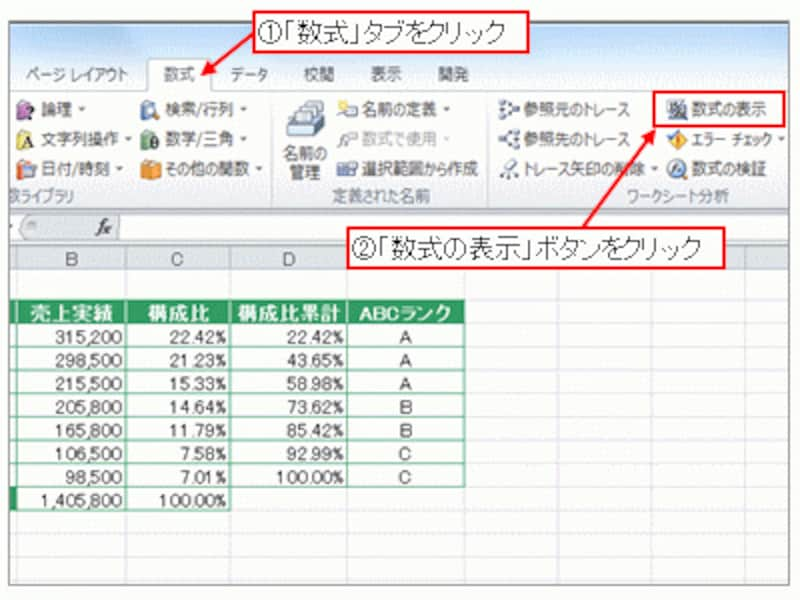
「数式」タブ→「数式の表示」ボタンをクリック
Excel 2003の場合は、「ツール」メニュー→「オプション」をクリックして「オプション」ダイアログボックスを表示し、「表示」タブで「数式」にチェックを付けてください。
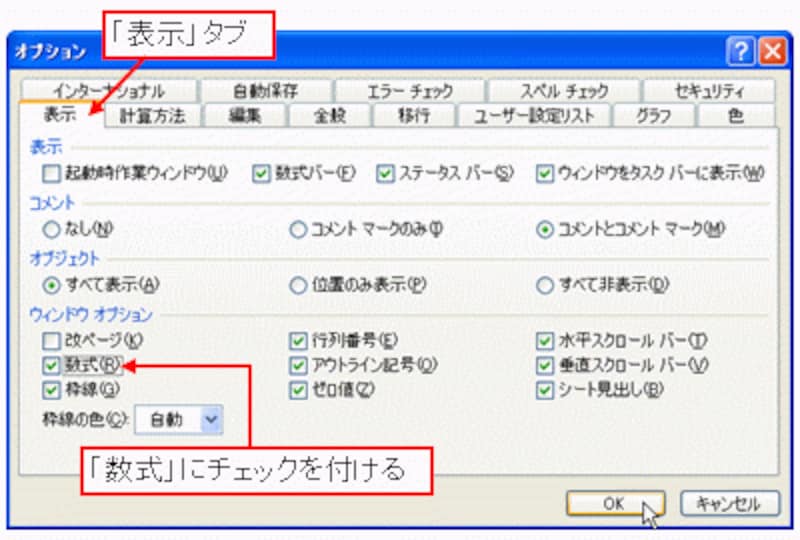
「数式」にチェックを付ける
そして、「枠線」と「行列番号」を印刷するように設定します。「ページ設定」ダイアログボックスの「シート」タブで、「枠線」と「行列番号」にチェックを付けてください。
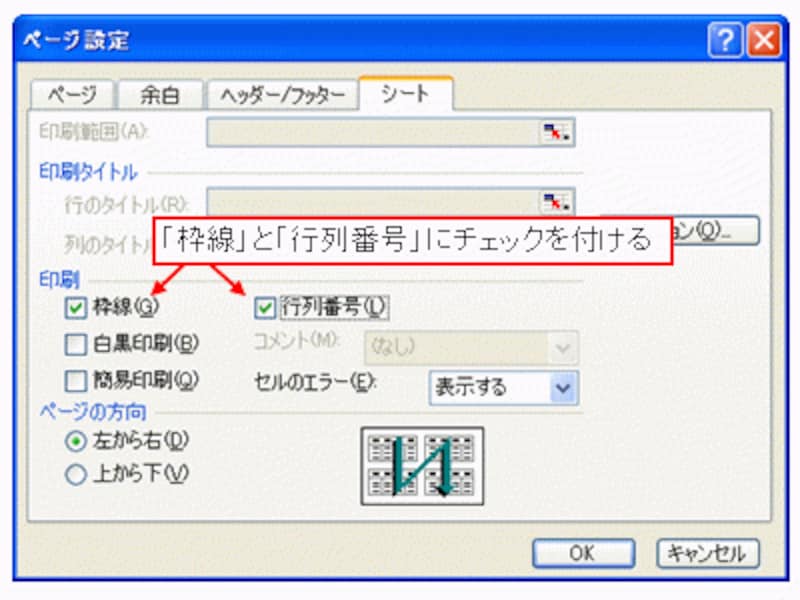
「枠線」と「行列番号」にチェックを付ける
数式を表示すると、列幅が必要以上の広くなります。適宜、列幅を修正し、印刷の向きを「横」に設定すると良いでしょう。
■関連記事
Excel(エクセル)で印刷するときの注意点とコツ
印刷されるセル範囲を確かめよう!
1つのワークシートで複数の印刷設定を切り替えよう







