3D集計の数式を効率的に入力する方法
前ページでは、ひとつのセルに3D集計の数式を入力してから、他のセルにコピーしましたが、1回の操作で一気に数式を入力する方法があります。
まず、あらかじめ、集計結果を表示するセル範囲全体を選択しておきます。この時点で、入力対象になっているセル(アクティブセル)を確認しておきます(ここでは、セルB3が入力対象になっています)。
 |
| ※セル範囲を選択したとき、最初にクリックしたセルが入力対象のセルとなり、その後にドラッグして選択したセルは、選択されているだけで入力対象のセルではありません。このとき、入力対象のセルを「アクティブセル」といい、それ以外の「選択されているだけ」のセルを「選択セル」といって区別します。見た感じでは、選択したセル範囲の中で、アクティブセルは白色、選択セルは水色になっています。 |
先ほどの「入力対象になっているセル」の位置関係にあるセルを「集計するセル」として、前ページで紹介したように3D集計の数式を作成したら、確定するときに「Ctrl」キーを押しながら「Enter」キーを押します。
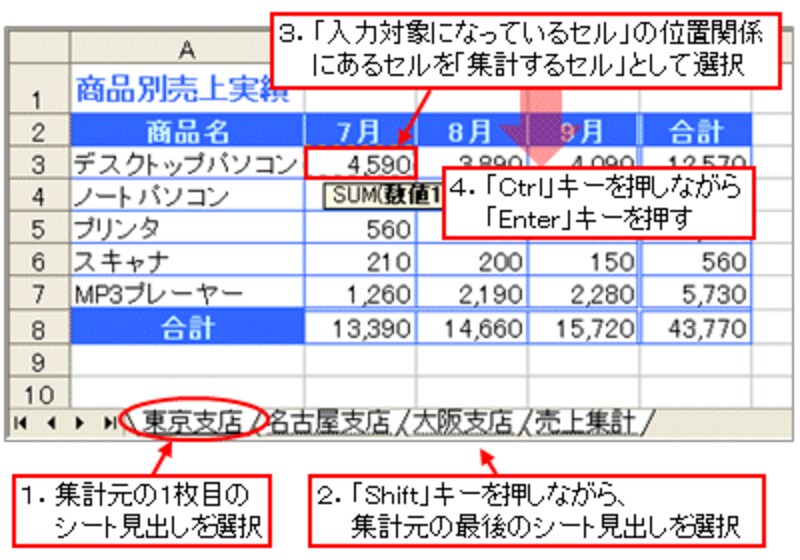 |
すると、あらかじめ選択しておいたセル範囲全体に、作成した3D集計の数式を一気に入力できます。
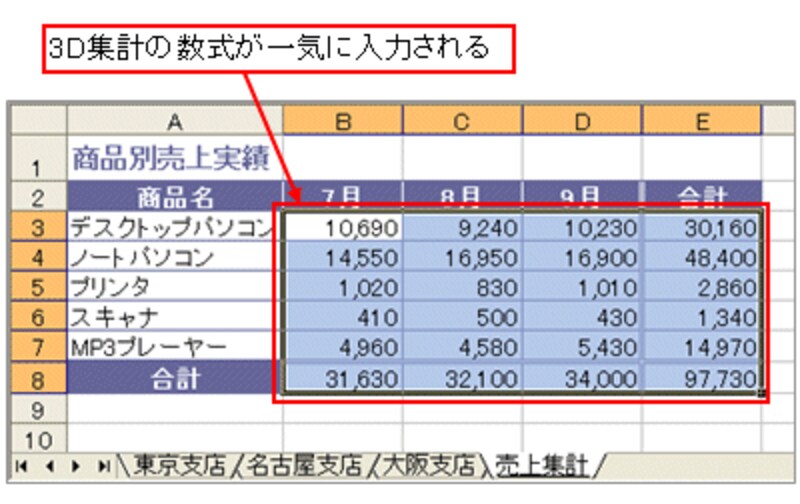 |
集計元のシートを追加したい場合は
同じ形式の表、かつ既存の集計元シートの間であれば、集計元のシートを簡単に追加することができます。まず、既存の集計元のシート見出しを「Ctrl」キーを押しながらドラッグします。これで、ワークシートのコピーが作成されます。
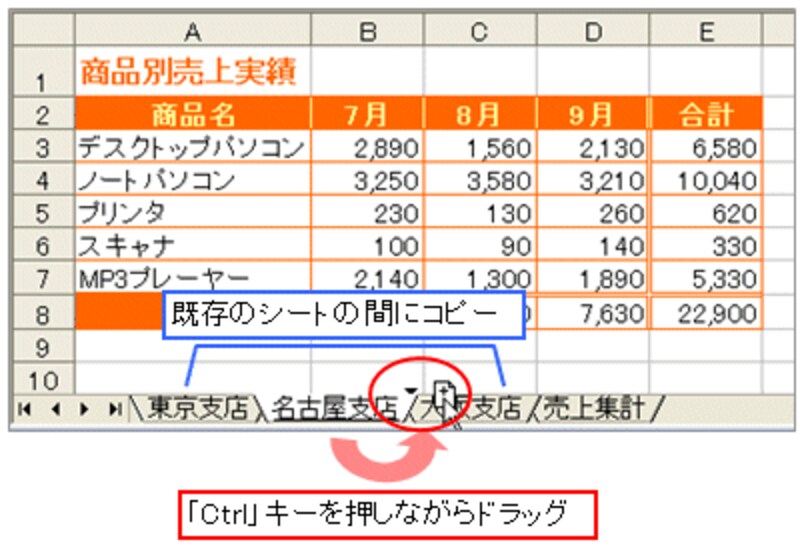 |
シート見出しやセルの書式を修正し、データを入力します。
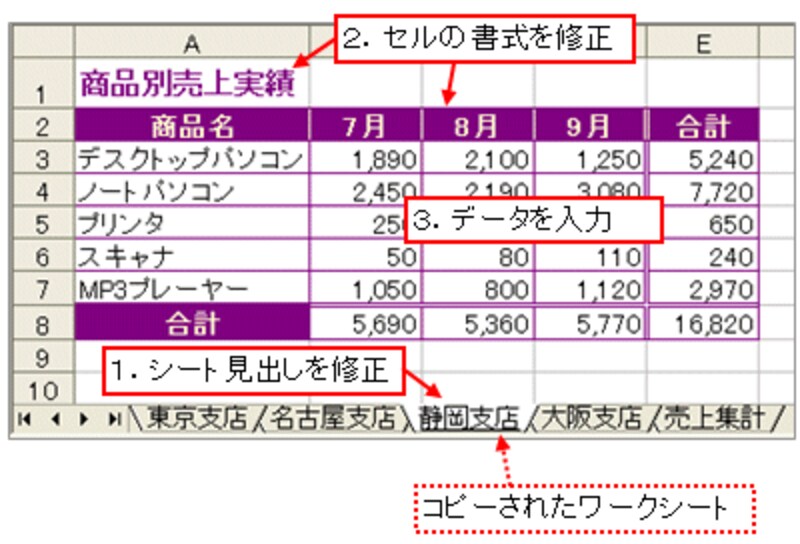 |
これで、シート追加は完了です。「売上集計」シートを見ると、追加したシートの内容が集計結果に反映されています。
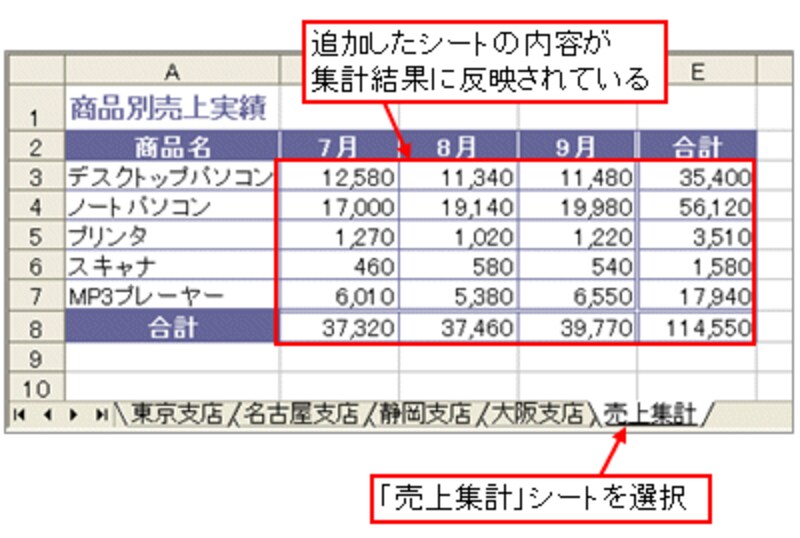 |
なお、既存の集計元シートより外側に集計元のシートを追加しても、集計結果に反映されません。もし、頻繁に集計元のシートを追加したり削除したりする、といった場合は、All About「一般事務の仕事」サイトの記事「串刺し計算応用編~集計シートにひと工夫」でユニークな活用方法が紹介されています。こちらも、ぜひご活用ください。
 |







