今回使用するサンプルデータ
今回は、下図のようなサンプルデータを使用して、3D集計の解説を進めます。「東京支店」シート、「名古屋支店」シート、「大阪支店」シートに入力されている売上データを、「売上集計」シート上で集計します。ご覧のとおり、4シートとも同じレイアウトの表になっています。
 |
3D集計の基本操作
まず、表内のひとつのセルについて集計します。ここでは「デスクトップパソコン」の「7月」の売上を集計します。集計結果を表示したいセル(ここでは「売上集計」シートのセルB3)を選択して、「オートSUM」ボタンをクリックします。
 |
続いて、集計元の1枚目のシート見出し(ここでは「東京支店」)を選択し、「Shift」キーを押しながら、集計元の最後のシート見出し(ここでは「大阪支店」)を選択します。これで、集計対象のワークシートの範囲が指定できました。最後に、集計するセル(ここでは「パソコン」の「7月」のセルB3)を選択し、「Enter」キーを押して作成した数式を確定します。
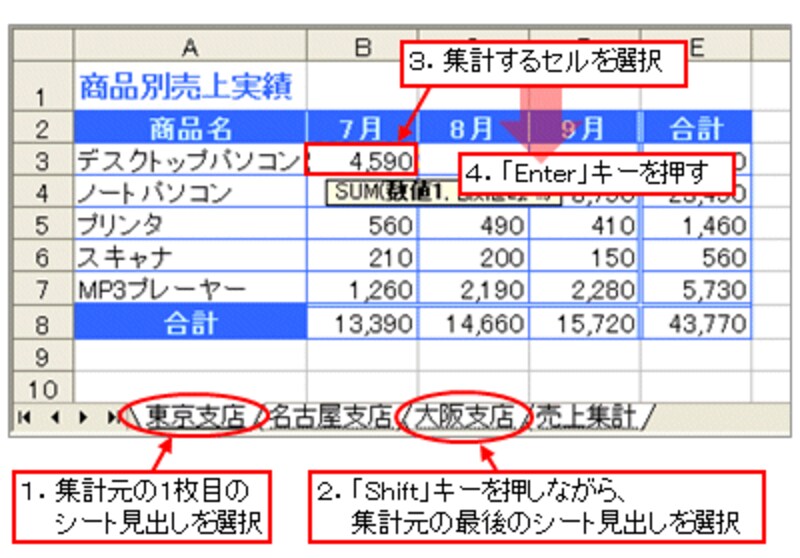 |
これで、「デスクトップパソコン」の「7月」の集計結果を表示する「売上集計」シートのセルB3に「3D集計による計算式」が入力され、集計結果が表示されました。
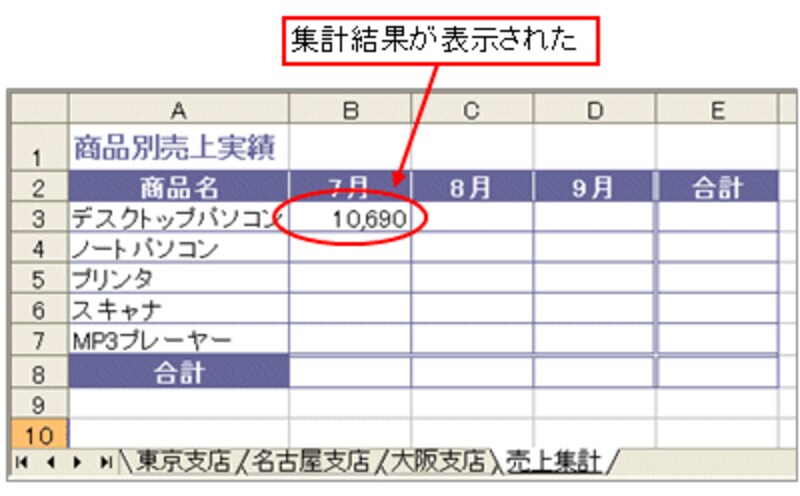 |
計算式は「=SUM(開始シート名:終了シート名!集計するセル番地)」という形です。数値の合計を求めるSUM関数が入力されています。そして、集計対象のワークシートの範囲が「開始シート名:終了シート名」という形で記述され、ワークシート名とセル番地を区切る「!(エクスクラメーション)」に続けて、集計するセル番地が記述されています。つまり、「開始シート名」から「終了シート名」までの「集計するセル番地」に入力されている数値の合計を求める数式、が作成された、ということです。
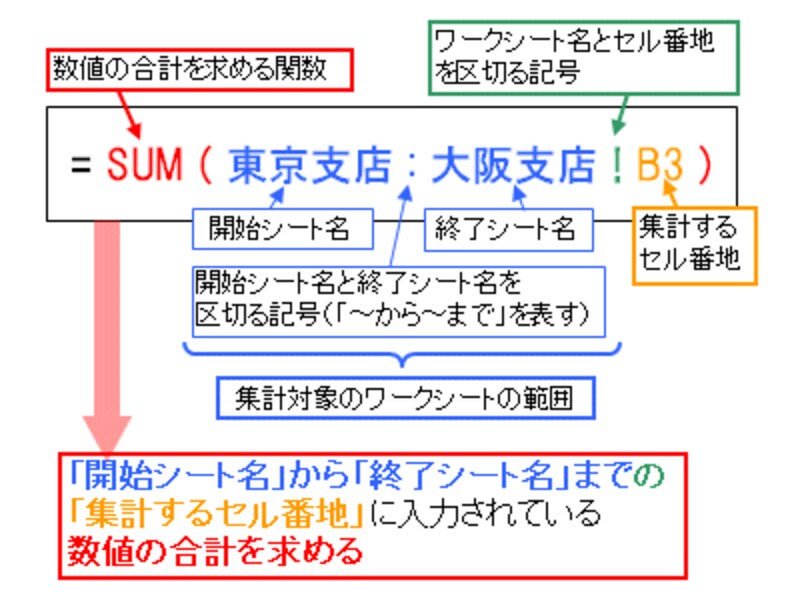 |
この計算式をオートフィルなどで他のセルにコピーすれば、各商品、各月の売上が集計できます。
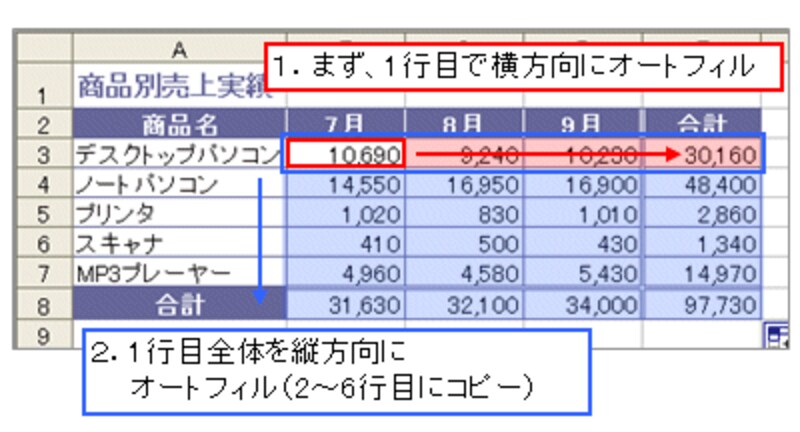 |
>より効率的に3D集計を実行する方法があります。次ページへどうぞ!






