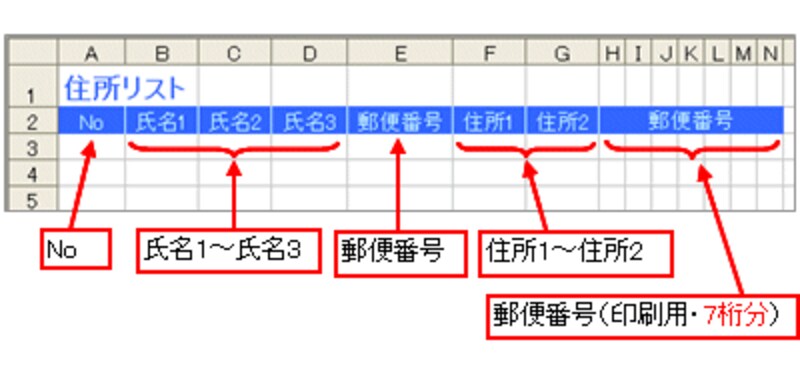「
エクセルでハガキの宛名印刷(印刷画面の作成)」では、ハガキの表面(宛名面)の印刷画面を作成しました。後編となる今回は「住所リスト」を作成して、住所データを印刷画面に表示する仕組みを作成します。
住所リストを作成しよう
早速、住所リストを作成しましょう。印刷画面では、氏名データ用に3行分、住所データ用に2行分のセルを準備しました。この点を踏まえ、住所リストの項目は、次の14列分を準備します。
特定の項目に関するポイントは次の通りです。
郵便番号の各桁の数字を取り出すには
郵便番号の各桁の数字を取り出すには、LEFT関数、MID関数、RIGHT関数を利用します。各セルに入力する数式は次の通りです。セルE3(郵便番号を入力するセル)について、空白だった場合のIF関数による制御を施し、列だけを
複合参照にしている点がポイントです。
![]() |
| ※LEFT関数、MID関数、RIGHT関数については、こちらの記事をご覧ください |
これらの数式により、セルE3に入力した郵便番号から各桁の数字が取り出されて表示されるようになりました。入力した関数は、テスト用に10行分ほどコピーしておきましょう。
![]() |
| ※ここでは、テスト用に数式を10行分だけコピーしていますが、実際は、入力したい住所リストの件数分と入力用の予備行を含めた分だけコピーしてください。 |
住所リストにセル範囲名を付ける
これで、住所データを入力して住所リストは完成ですが、最後に、今後の処理に備えてセル範囲名を付けておきます。名前を付けたいセル範囲を選択して、設定したい範囲名を名前ボックスに入力してください(ここでは「住所リスト」と入力)。
![]() |
| ※上図では、セル幅を狭くして表示しています。 |
>これで下準備は完了です。次ページで、VLOOKUP関数を作成します!