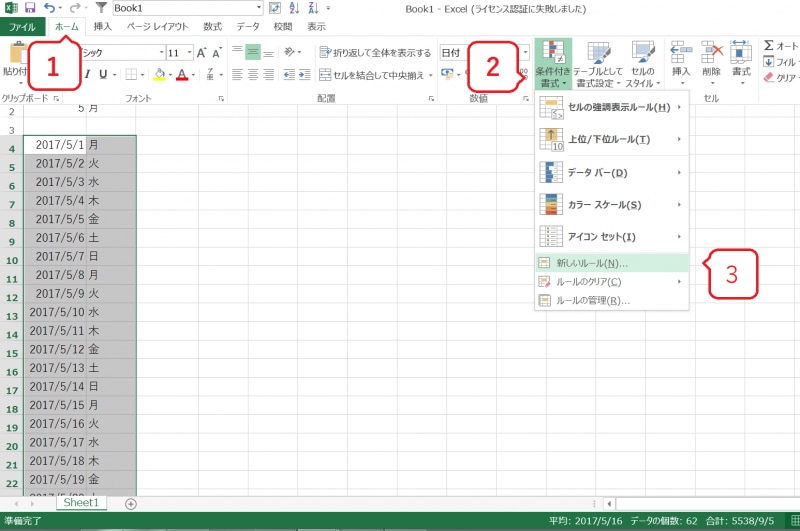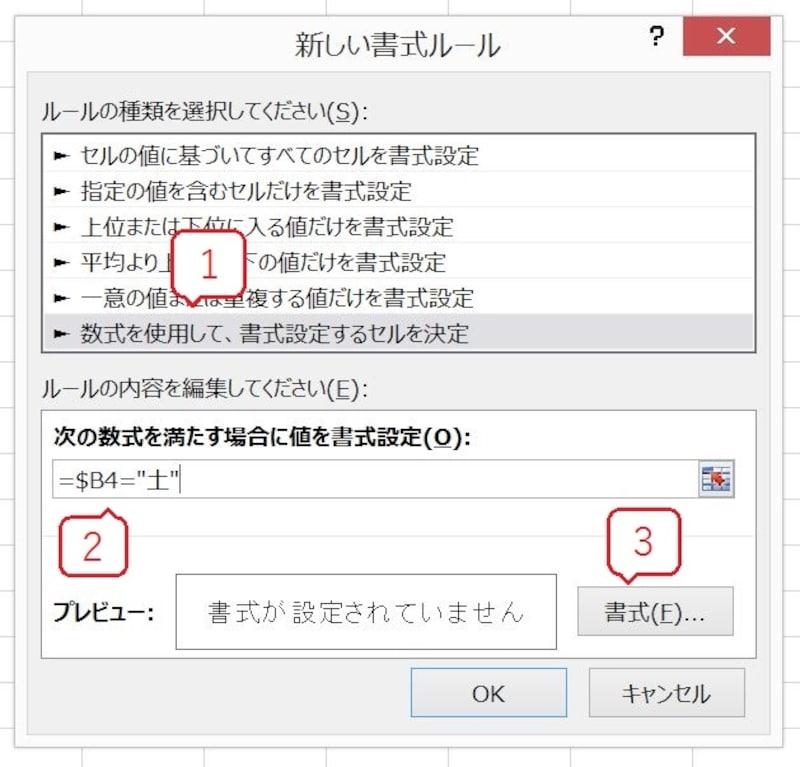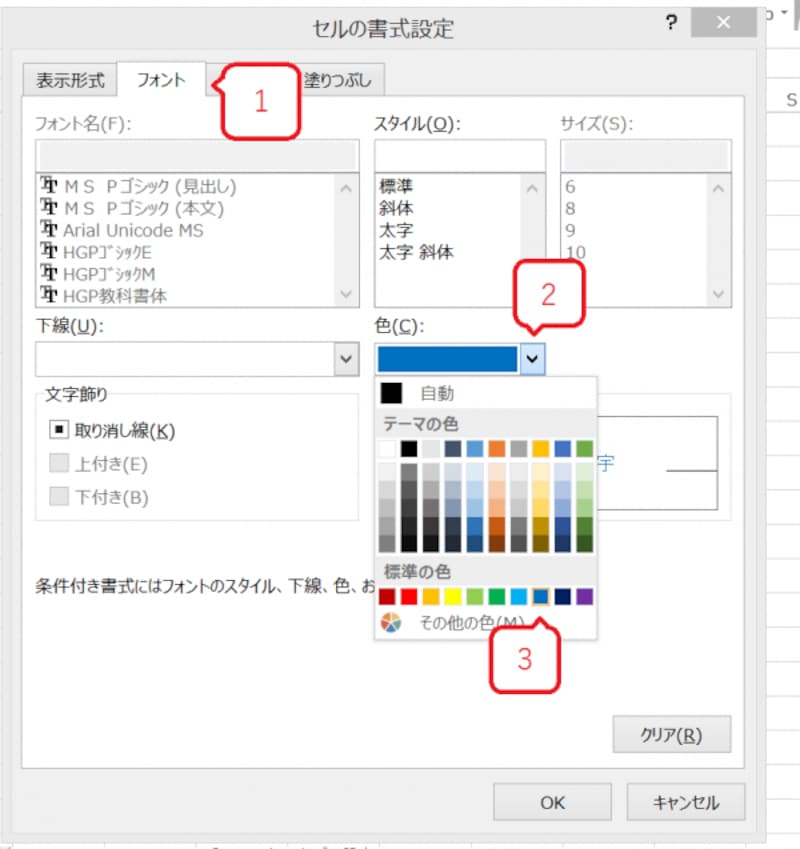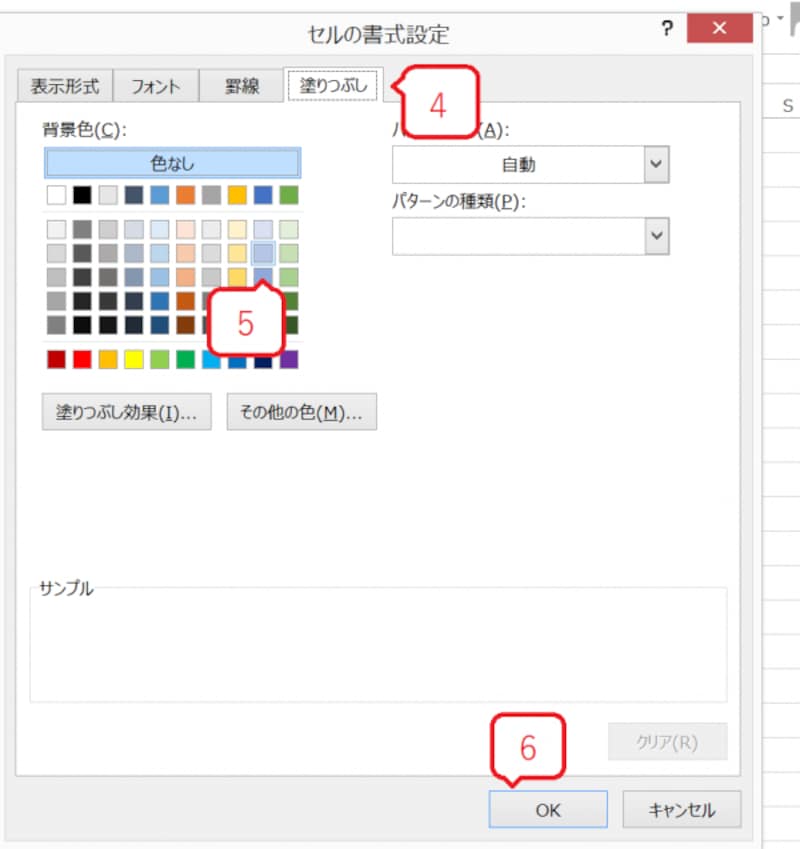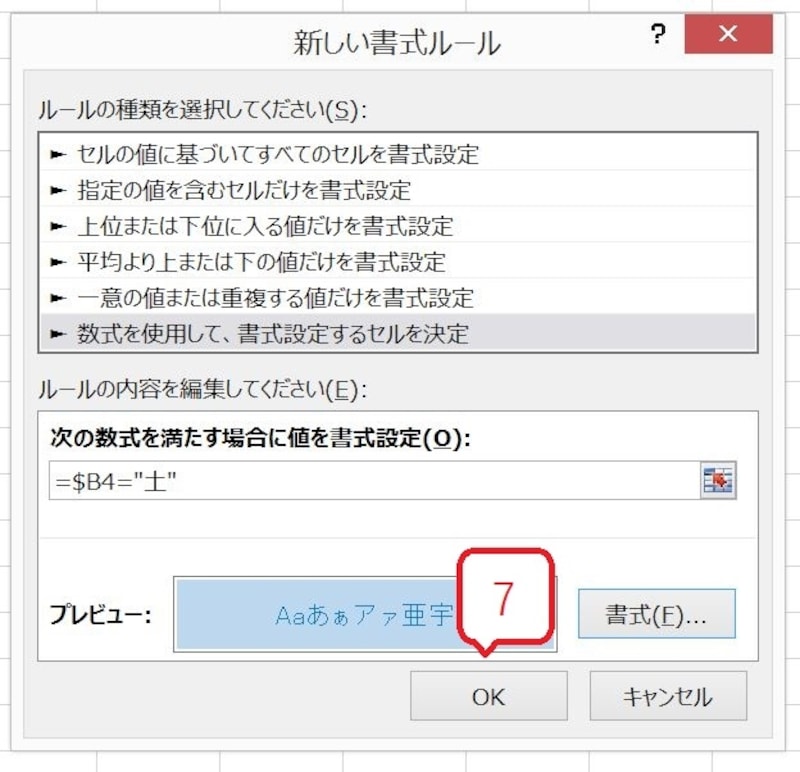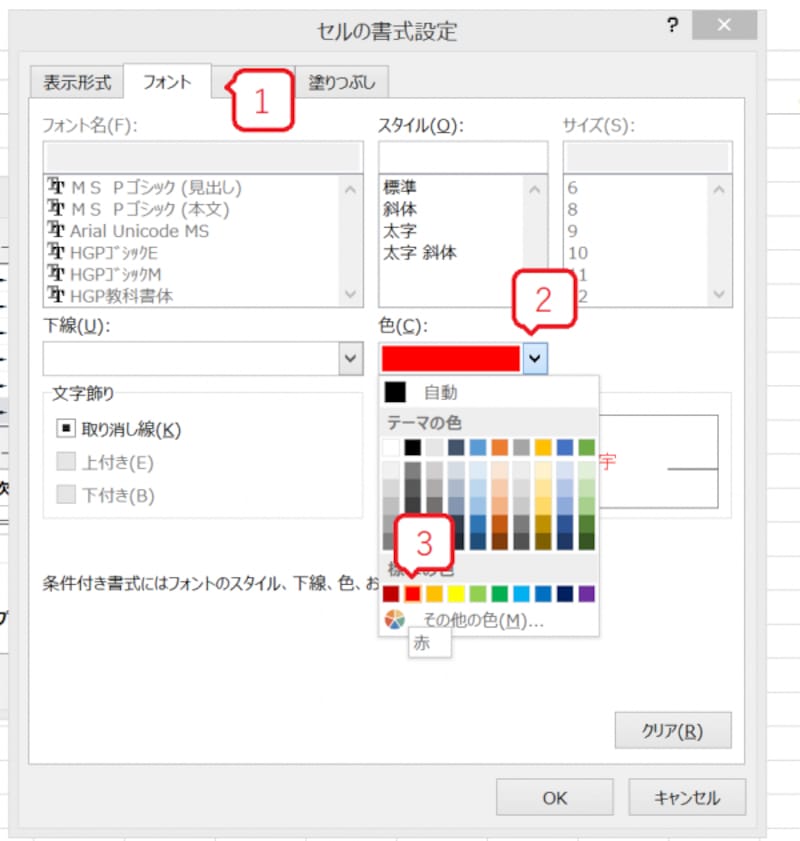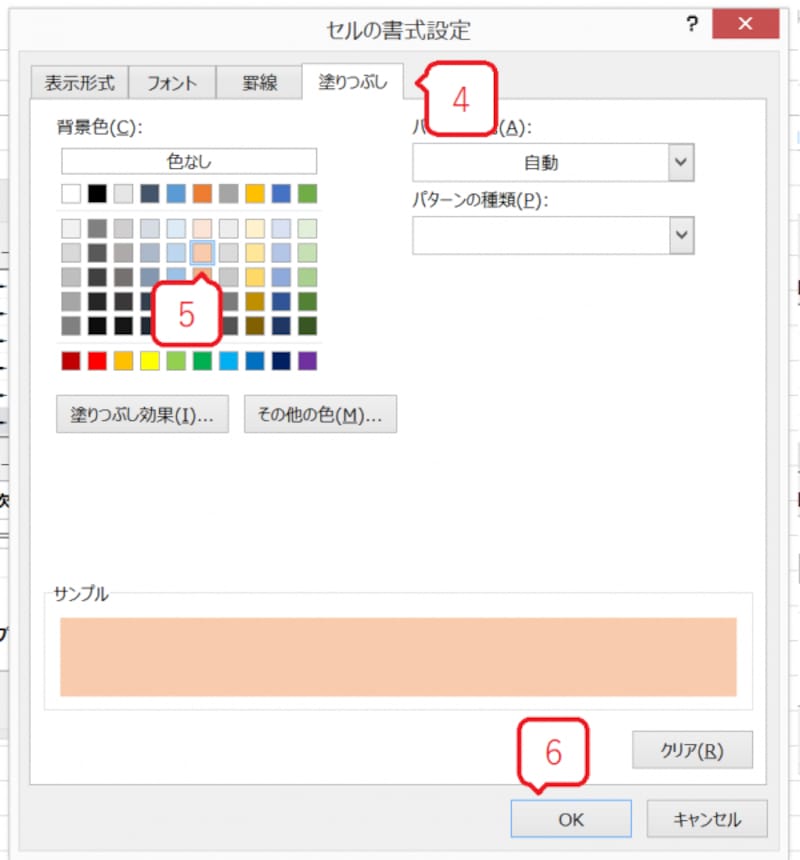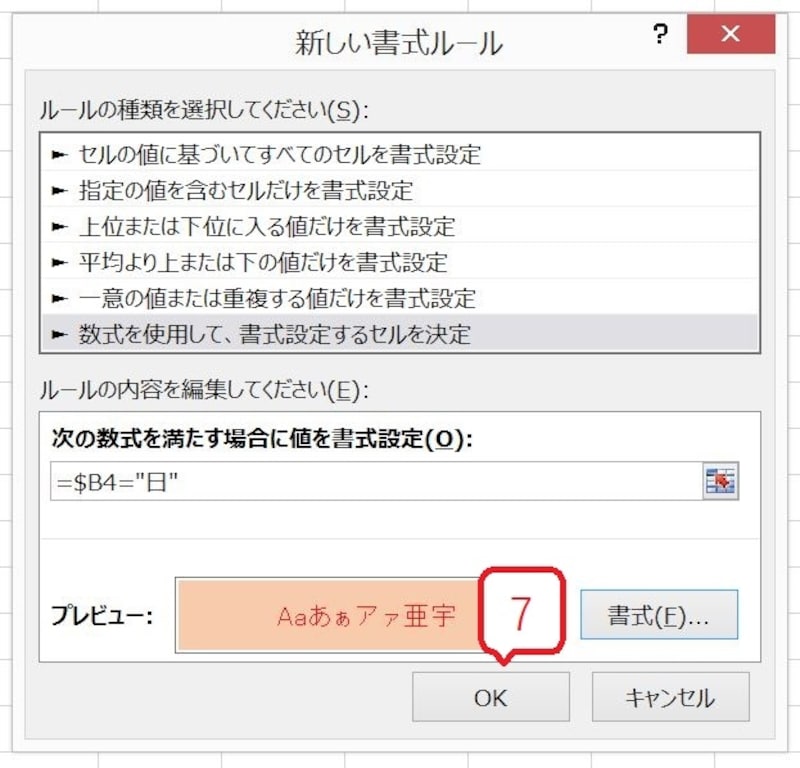エクセルで自動的に土曜日と日曜日に色を設定しよう
エクセルでは月ごとの日付や曜日を自動で入力し、カレンダーを作成することができます。日程表や勤怠管理表など、日付を入力する様々な場面で利用できる、活用頻度の高いテクニックです。「月のすべての日付を自動入力しよう」と「日付から曜日を自動で表示させる方法」の記事を通して読むと、年と月を指定するだけで、その月の日付と曜日を表示する仕組みが作成できます。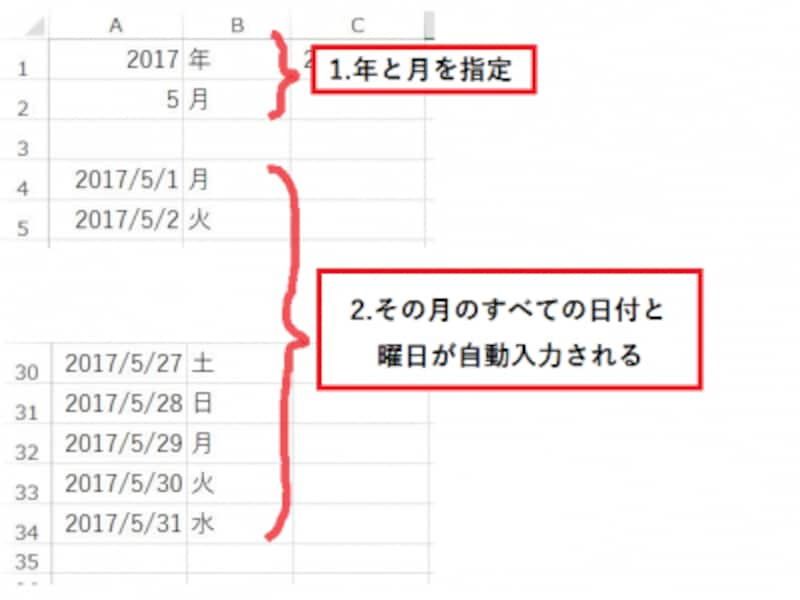
日付・曜日が自動で入力される表
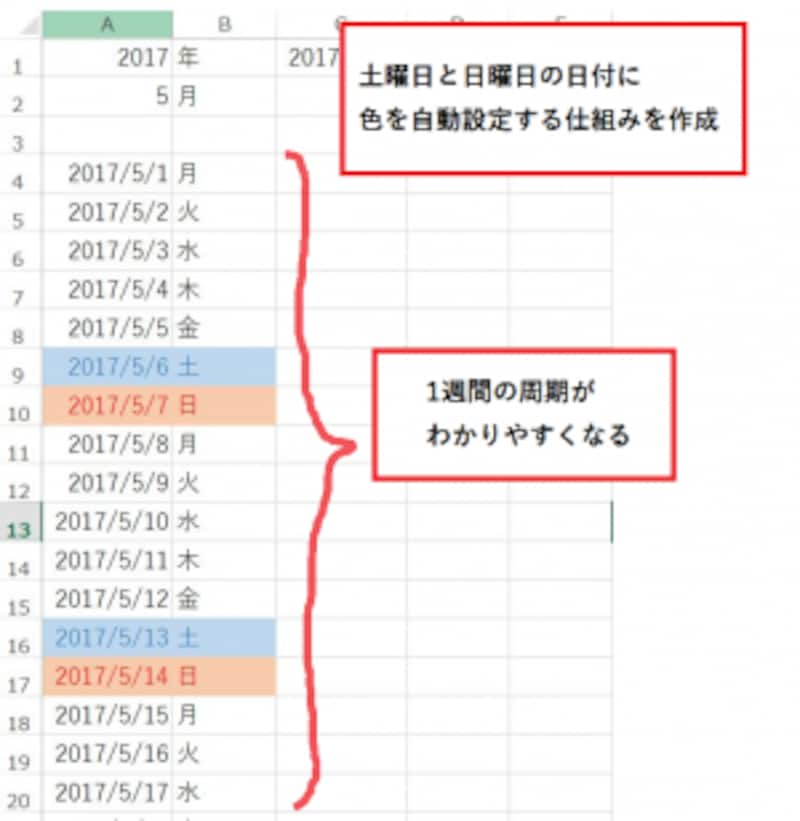
曜日に色がつくと見やすくなる
曜日の色付けをどうやって実現するのか
この仕組みを実現するには、Excelの「条件付き書式」を使用します。条件付き書式とは、条件によってセルの書式を設定することができる大変便利な機能です。ここでは、曜日のセルの値が「土」だった場合、文字色を「薄い青」、背景色を「薄い水色」に設定します。同様に、曜日のセルの値が「日」だった場合、文字色を「赤」、背景色を「ローズ」に設定します。
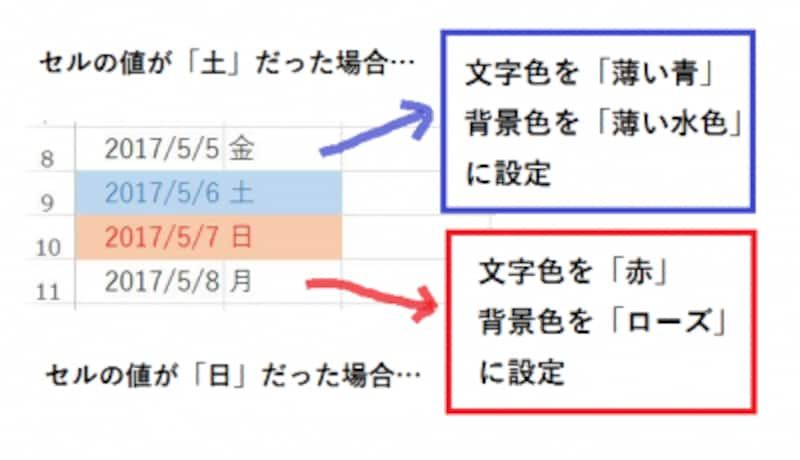
条件付き書式の条件を設定しよう
まず、書式を設定したいセル範囲を選択します。ここでは、どの行の曜日も「土」「日」になる可能性があるので、セル範囲A4~B34を選択します。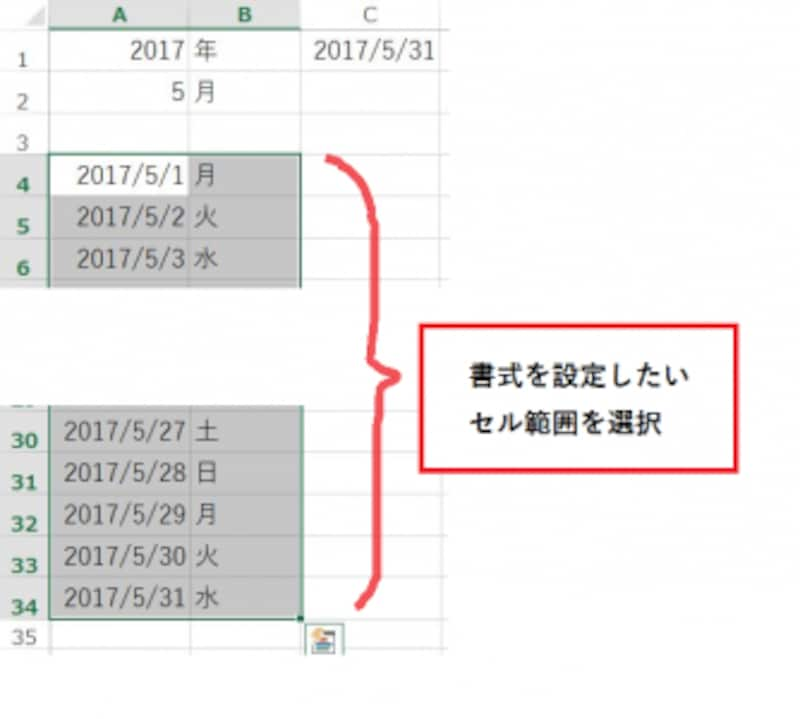
セル範囲を選択
条件を入力するとき、「=」から入力するのが大きなポイントです。「=」が2つあって混乱してしまいそうですが、冒頭の「=」は、「数式が成り立つとき」といった意味の記号としてとらえるとわかりやすいでしょう。したがって、数式「$B4="土"」が成り立つとき、つまり「曜日の列(ここではB4)のセルが『土』」であるときに、書式を設定する、という意味になります。
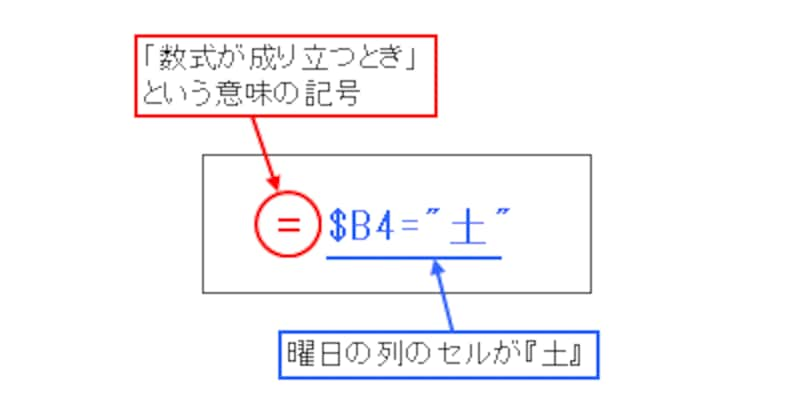 |
なお、数式の左辺の「$B4」が複合参照になっていますが、これは、書式を設定する列がずれても、「条件の判定に使用する列(ここではB列)」を必ず参照させるために「$」を付けています。
土曜日の場合の書式設定
表示された「セルの書式設定」ダイアログボックスで、曜日が「土」の場合の書式を設定します。日曜日の場合の書式設定
土曜日の書式設定が終了したら、日曜日の書式を設定します。新しい条件になるので、「新しいルール」を選択する手順から繰り返してください。ここでは、下図のように条件付き書式を設定します。
最後に「OK」ボタンをクリック
日付・曜日・書式の3つが自動設定される!
それでは、年と月を修正してみましょう。試しに年(A1)に「2020」と打ち込むと、下の曜日・書式も2020年版へ自動的に変更されました!日付・曜日・書式の3つが自動設定される
条件付き書式の条件を設定しよう(Excel 2003の場合)
Excel 2003の場合は、「書式」メニュー→「条件付き書式」をクリックします。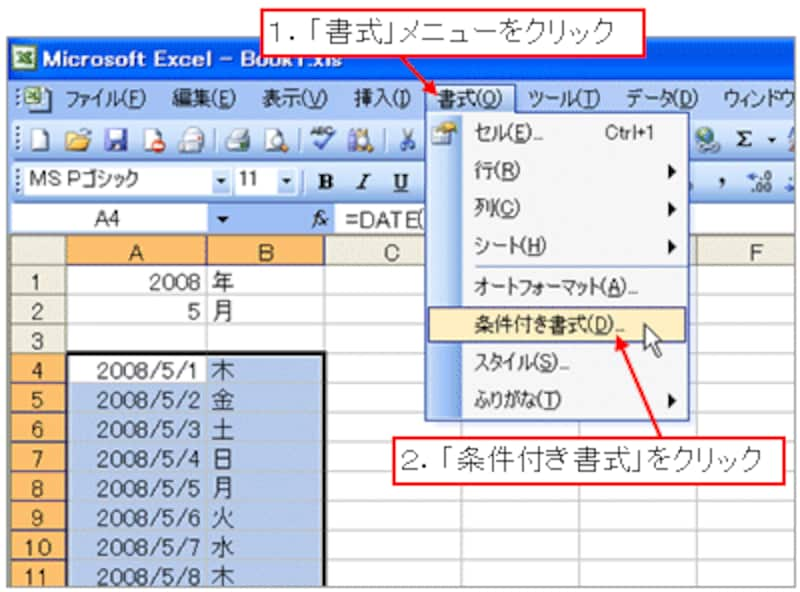 |
表示された「条件付き書式の設定」ダイアログボックスで、左端のプルダウンメニューから「数式が」を選択して、その右側のボックスに「=$B4="土"」と入力します。
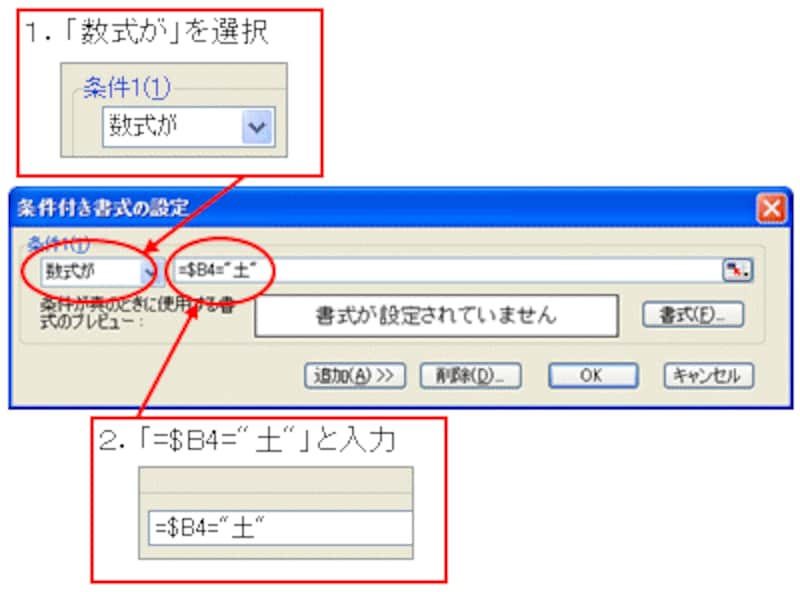 |
土曜日の場合の書式設定(Excel 2003の場合)
数式が入力できたら、「書式」ボタンをクリックします。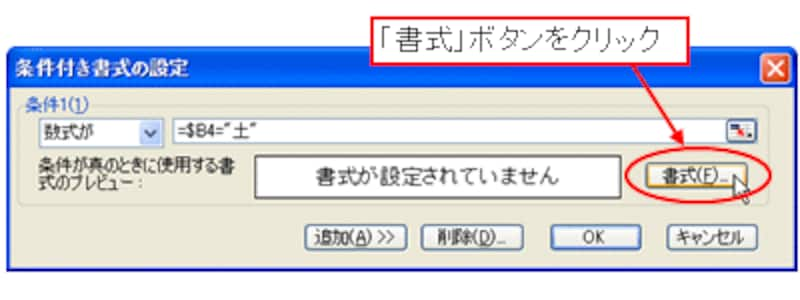 |
表示された「セルの書式設定」ダイアログボックスで、曜日が「土」の場合の書式を設定します。
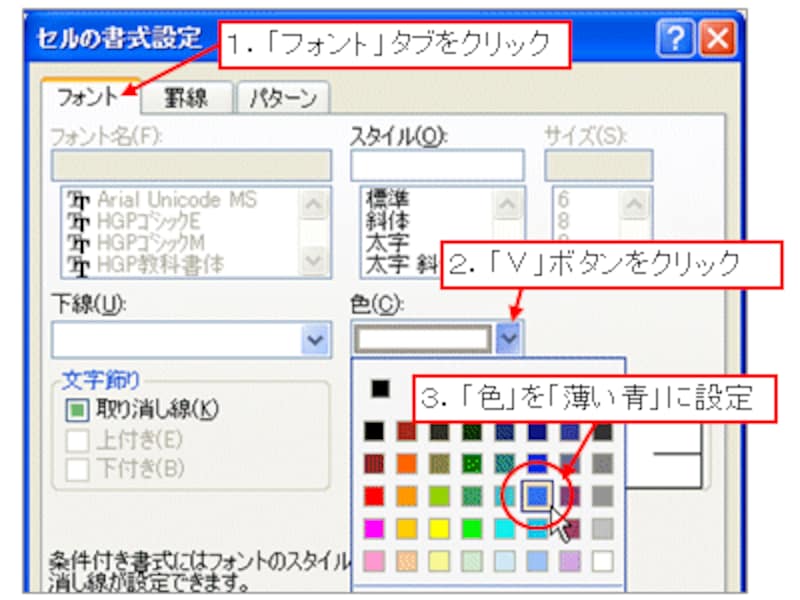 |
| ※「フォント」タブ内の設定 |
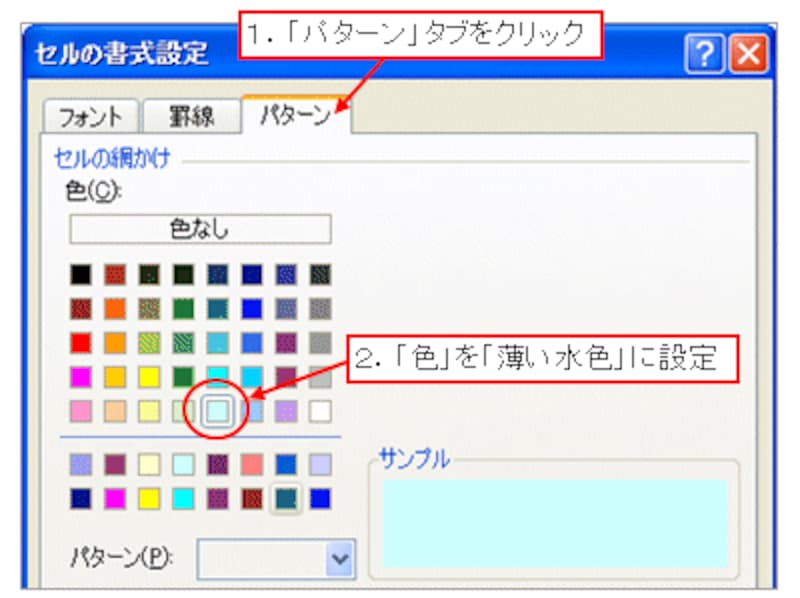 |
| ※「パターン」タブ内の設定 |
日曜日の場合の書式設定(Excel 2003の場合)
土曜日の書式設定が終了したら、日曜日の書式を設定します。新しい条件になるので、「追加」ボタンをクリックします。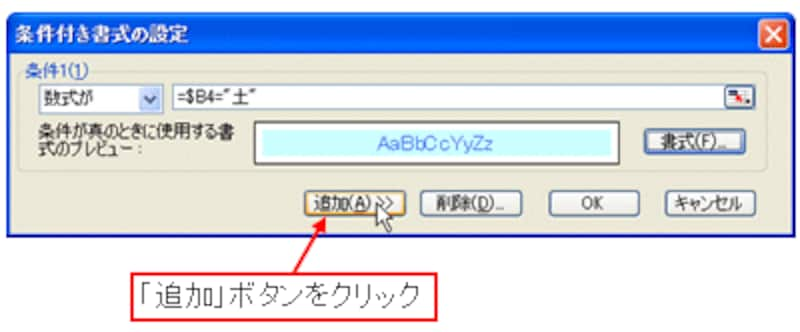 |
土曜日の場合と同じように数式を設定して「書式」ボタンをクリックします。
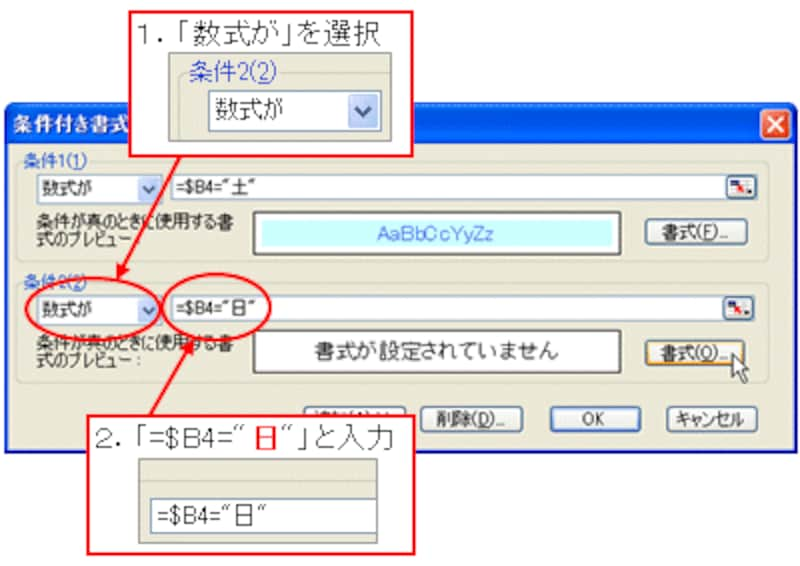 |
表示された「セルの書式設定」ダイアログボックスで、曜日が「日」の場合の書式を設定します。
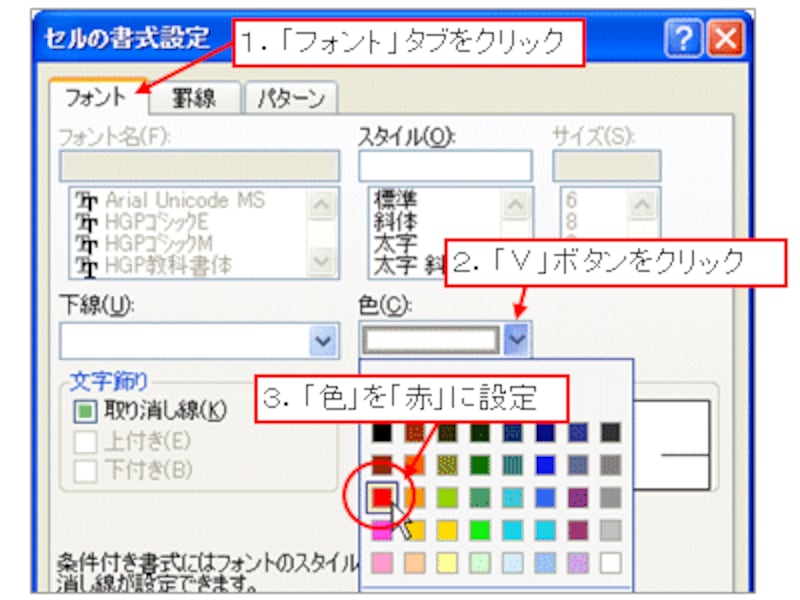 |
| ※「フォント」タブ内の設定 |
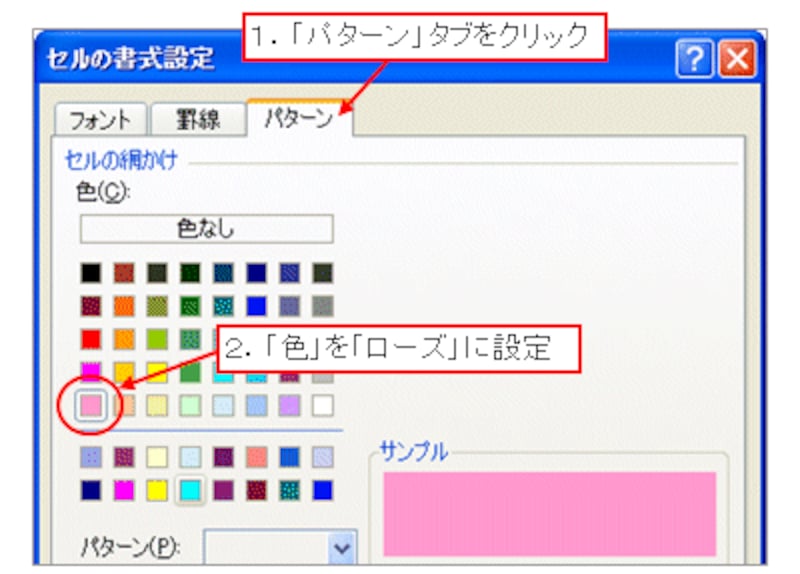 |
| ※「パターン」タブ内の設定 |
最後に「OK」ボタンをクリックして完成です。
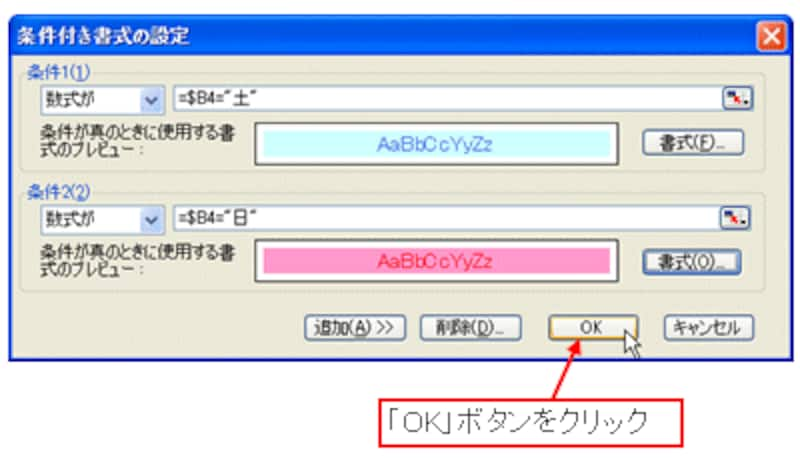 |
日付・曜日・書式の3つが自動設定される!
それでは、年と月を修正してみましょう。たったこれだけの操作で、日付・曜日・書式が自動的に設定されました!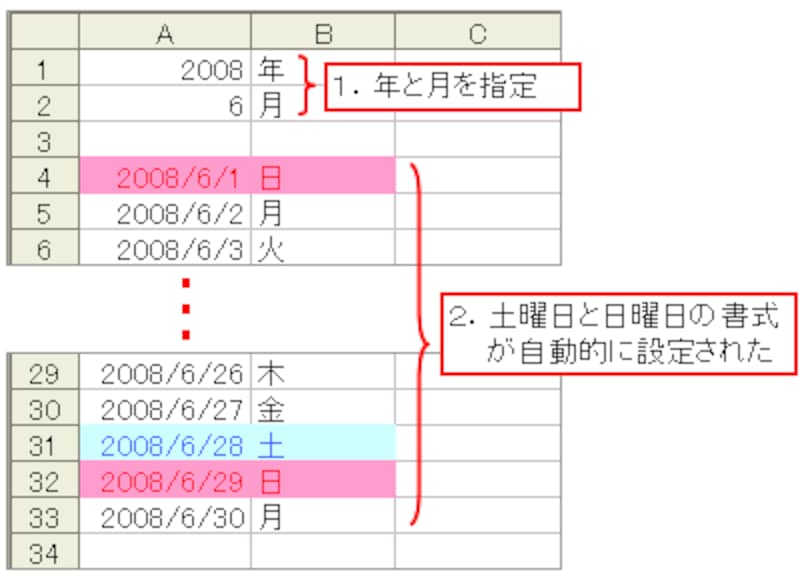 |
【関連記事】