「シナリオ」コンボボックスを活用しよう
通常、シナリオを切り替えるには、「シナリオの登録と管理」ダイアログボックスを使用しますが、作成した表が大きいときなどは、このダイアログボックスが表示されていると、ちょっと邪魔なときがあります。そうかといって、閉じてしまうと、シナリオを切り替えるために、いちいち「シナリオの登録と管理」ダイアログボックスを表示することになって面倒です。
そこでオススメなのが、「シナリオ」コンボボックスです。「ツール」メニュー→「ユーザー設定」で「ユーザー設定」ダイアログボックスを表示し、「コマンド」タブ内の「分類」から「ツール」を選択して「コマンド」からコンボボックスタイプの「シナリオ」をツールバーにドラッグ&ドロップします。
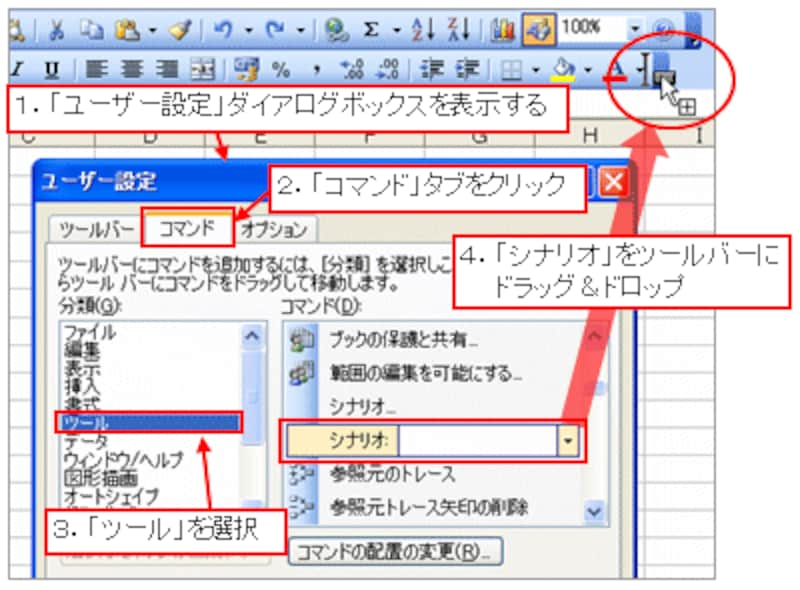 |
| ※ツールバーへの登録方法については、ガイド記事「自分だけのツールバーを作ってみよう!」の「「コマンド」一覧の活用法」をご覧下さい。 |
これで、コンボボックスからシナリオを選択できるようになります。これなら、邪魔になりませんし、操作性も全く問題ありません。さらに、「今、どのシナリオの結果を表示しているのか」についても、コンボボックスに表示されている点も見逃せないメリットといえるでしょう。
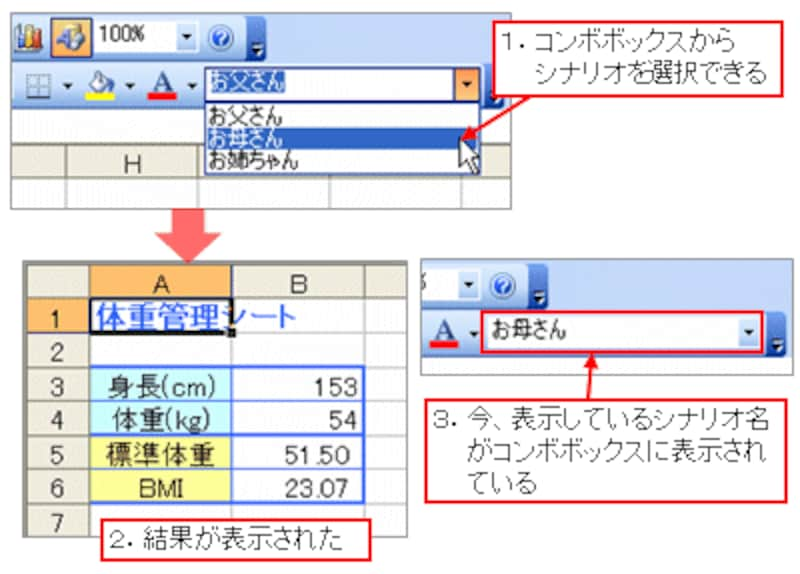 |
シナリオのレポート機能
いちいちシナリオの結果を切り替えずに、「登録したシナリオによる結果を一覧にして比較したい」という場合もあると思います。そのようなときは、シナリオのレポート機能が便利です。レポート機能を使うと、シナリオとして登録した「変化させたいセルと入力する値の組み合わせ」と一緒に、そのシナリオの結果を合わせて一覧を作成できます。
作成方法はとても簡単。「シナリオの登録と管理」ダイアログボックスで「情報」ボタンをクリックします。
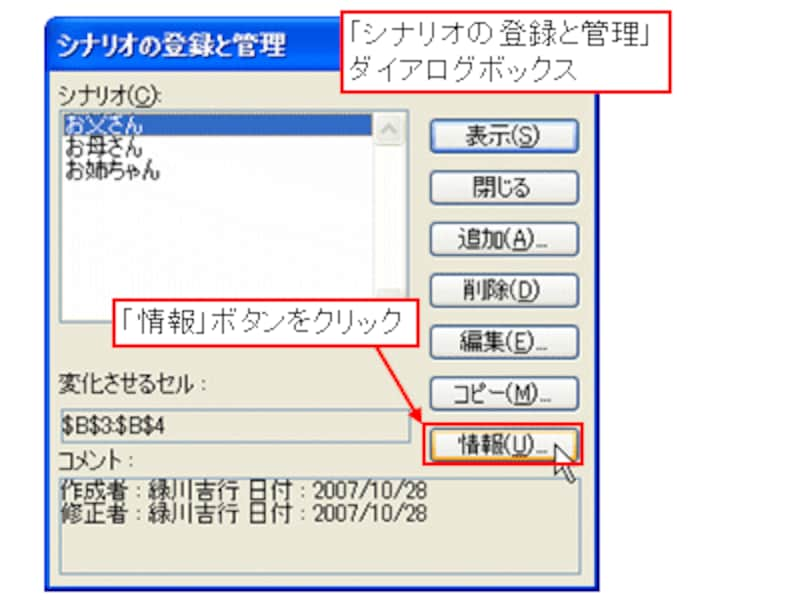 |
表示された「シナリオの情報」ダイアログボックスで「シナリオの情報」を選択して「OK」ボタンをクリックします。
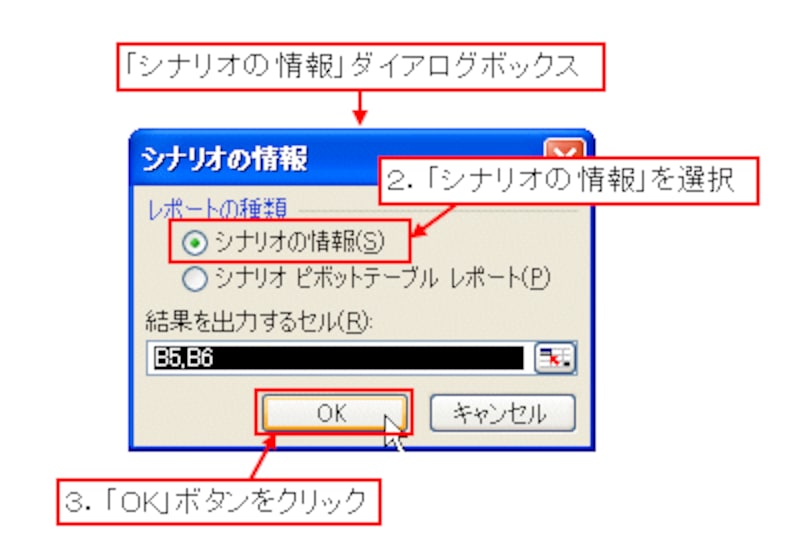 |
「シナリオ情報」という名前のワークシートが追加されて、シナリオのレポートが表示されます。
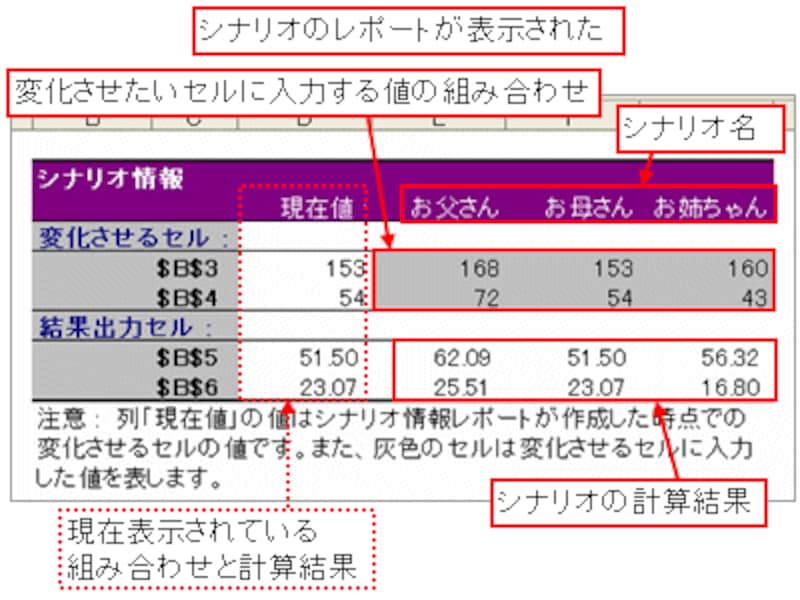 |






